WIN10系统“桌面”位置移动到D盘(喜欢把文件放在桌面的必看)
有许多用户都喜欢把文件放在Windows桌面上,这样查找和使用起来都很方便。但是因为“桌面”的路径默认是在系统分区,所以这样一来就会带来两个弊端:

万一系统损坏,桌面上的文件就会丢失;

桌面上存放的文件过多会导致系统响应迟钝,甚至导致系统盘空间紧张。
所以,最好的办法就是把“桌面”的路径移动到非系统盘,这样以上两个问题就迎刃而解(但影响系统响应速度的弊端依然存在,所以艾薇百科建议尽量不要在桌面上放置过多过大的文件)。
其实“桌面”默认也是在用户文件夹中的,艾薇百科之前就已经分享过将Win10用户文件夹移动到非系统盘的方法技巧,这同样适用于移动“桌面”文件夹。这里艾薇百科就再来啰嗦一遍移动“桌面”的方法步骤:
打开“此电脑”,右键点击左侧导航窗格中的“桌面”,选择“属性”,打开“桌面 属性”窗口。如图:
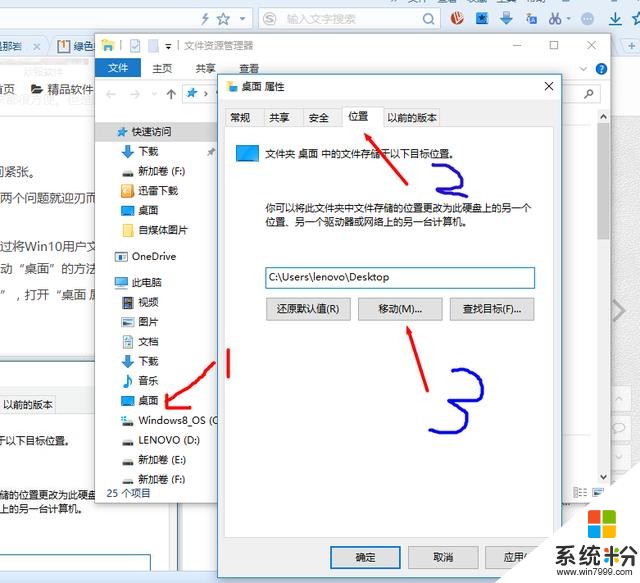
切换到“位置”选项卡,你可以看到“桌面”的默认路径是:
C:\Users\用户名\Desktop
正是在用户文件夹下。
点击“移动”按钮,在弹出的“选择一个目标”对话框中,选择一个空间宽裕的非系统盘位置如“D盘”,点击“选择该文件夹”,确定,就会提示是否把文件移动到新位置,点击“是”,系统就会把当前“桌面”里的文件全部移动到新位置。
这样以后再在桌面上放置的文件,实际存放路径就是在非系统盘中了。










