Win10教程:将内存卡的储存空间“整合”到系统盘中
注:该教程适合储存空间不够的Surface和Windows平板,而又有一张内存卡的用户。当然,也适合台式机C盘不够空间,而其他盘又有充足空间的用户。
相信的各位小伙伴在用Surface或者Windows平板的时候,都会遇上一大难题——储存空间不够啦!C盘满了!!
这时机智的你突然想到,我不是有一张内存卡吗?马上插到平板上去,储存空间瞬间增大。哎,真爽!
而这时下载一个软件,想装到内存卡上。结果一个“此软件只能安装到系统盘上”的弹窗,把你的一点希望浇灭了。
这篇教程就来教你如何把内存卡的储存空间弄到系统盘上。
一、对于Surface或者Windows平板用户:
1、先把你的内存卡插进Surface或者Windows平板中(为了以后的使用,我建议内存卡的速度为Class 10以上)。在这里赵S哥选择了金士顿32G的U3内存卡。

2、把鼠标光标放在开始按钮上,点击鼠标右键,点击“磁盘管理”:
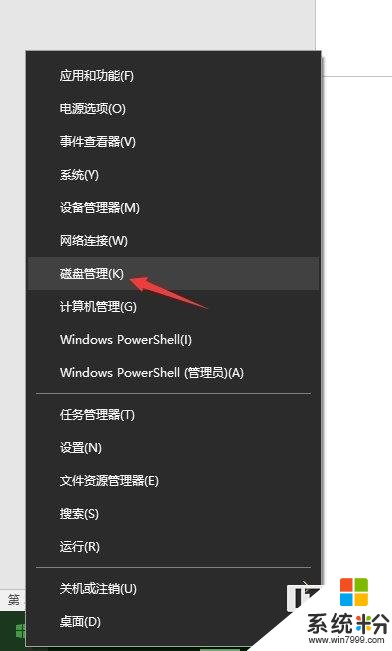
3、在你的内存卡分区上点击鼠标右键,选择删除卷(在此之前请备份好内存卡重要资料与文件),如图:
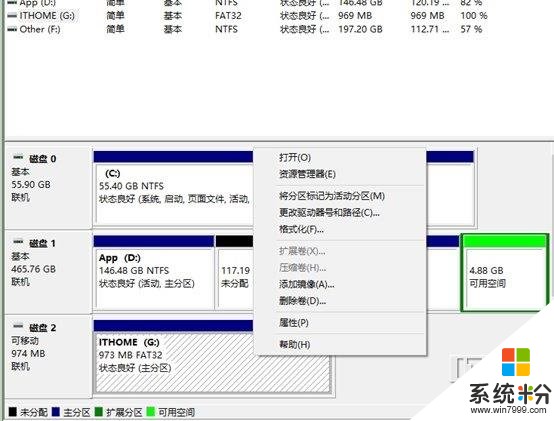
4、点击“是”:
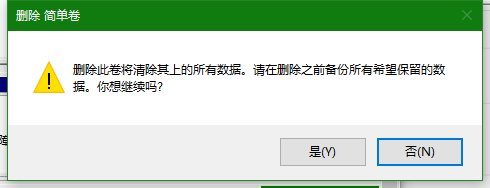
5、然后你可以看见你的内存卡已经变成了“未分配”:
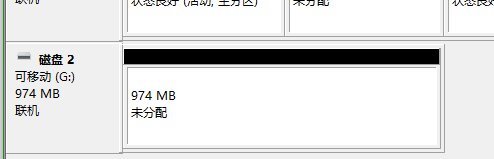
6、接着在你的内存卡上点击鼠标右键,选择“新建简单卷”:
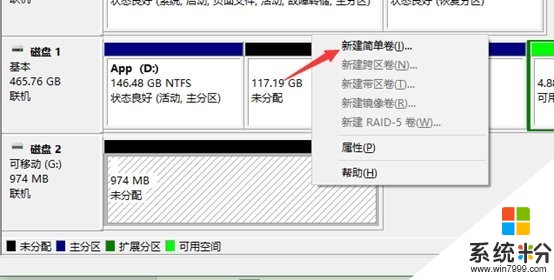
7、然后点击“下一步”,在“指定卷大小”这个页面,你们可以自己调整。
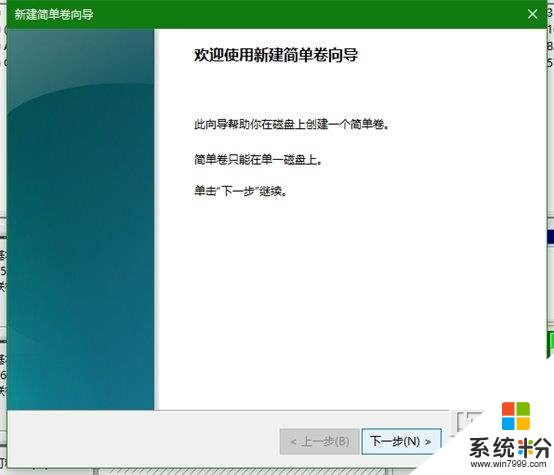
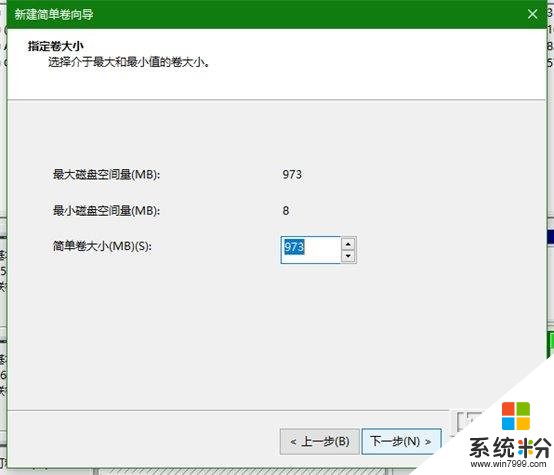
8、在“分配驱动器号和路径”这一页面,请不要分配驱动器号,也是选择第二个选项——“装入一下空白NTFS文件夹中”:
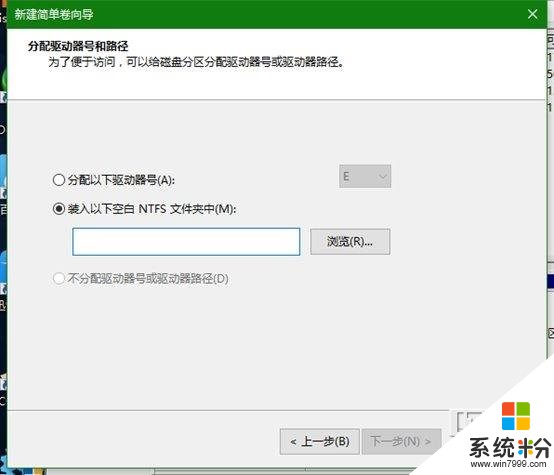
9、然后点击“浏览”,选择你的系统盘,然后点击“新建文件夹”,你可以自己写一个方便认的名字,然后点击“确定”:
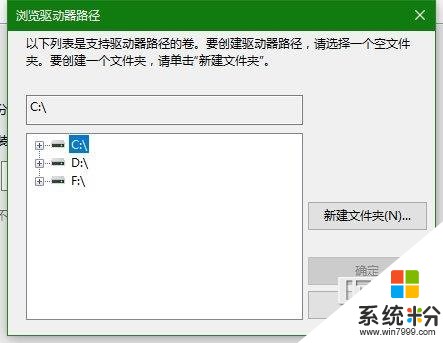
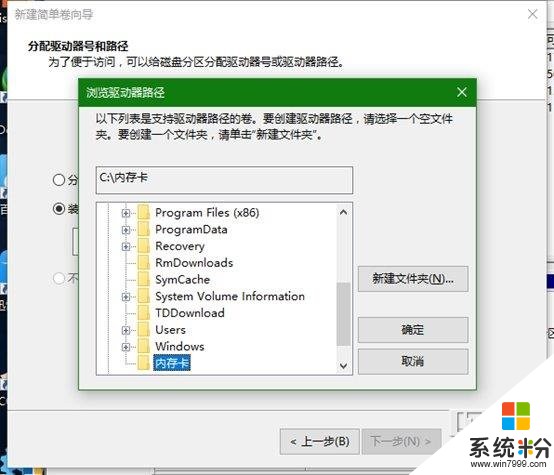
10、点击“下一步”,格式化分区这一页面可以自己选。相信大家都会。在这里就不详细讲了。
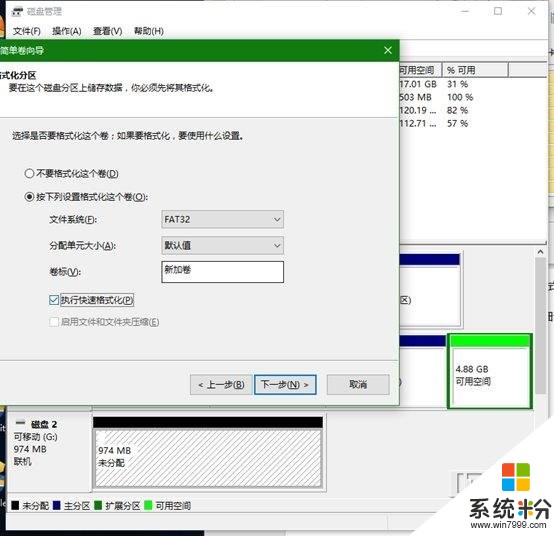
11、然后点击“下一步”,最后点击“完成”,然后系统会格式化分区,你就可以看到“此电脑”中的内存卡分区:
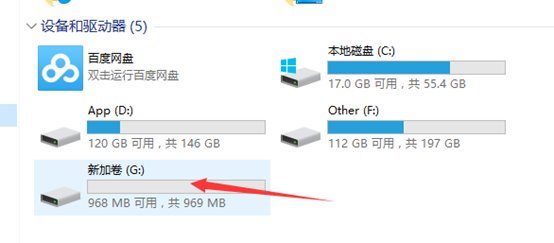
12、那么你在装软件的时候,就可以选择系统盘中的内存卡文件夹。这样就可以避免了“此软件只能安装到系统盘上”的问题了。
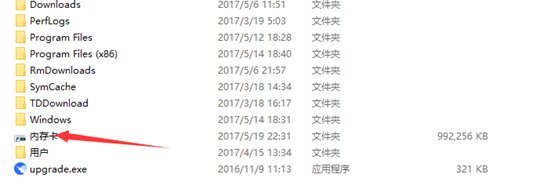
PS:这个文件夹的大小不是真正的大小,并不会占用你的系统盘的空间。你放在里面的文件其实是放到内存卡里面去了。
二:对于台式机C盘不够空间,而其他盘又有充足空间的用户:
1、与前面的1-2步骤相同,打开“磁盘管理”:
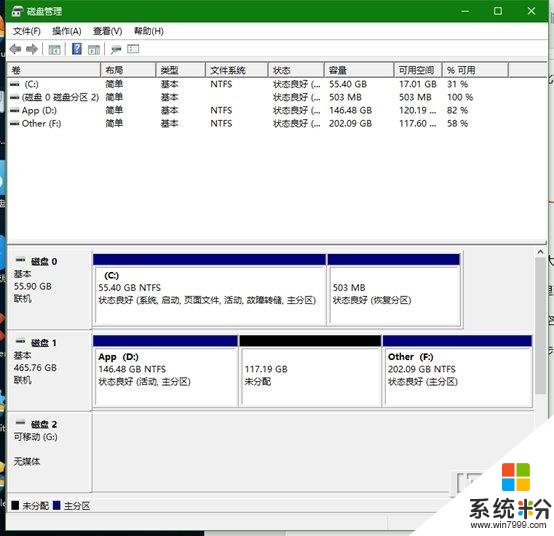
2、在你那个空间充足的分区上右键点击,选择压缩卷:
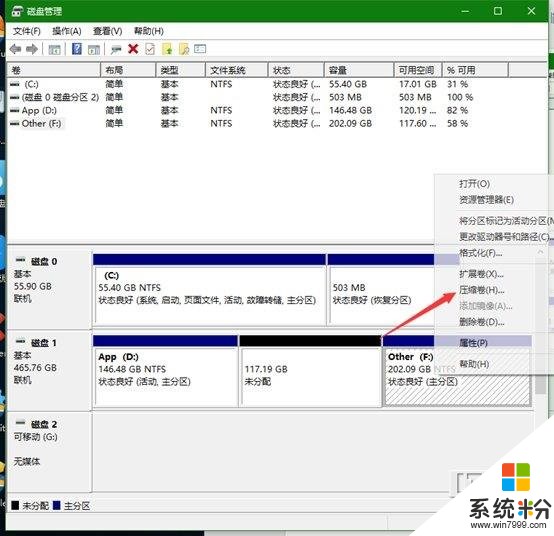
3、输入你需要的空间,如5000MB:
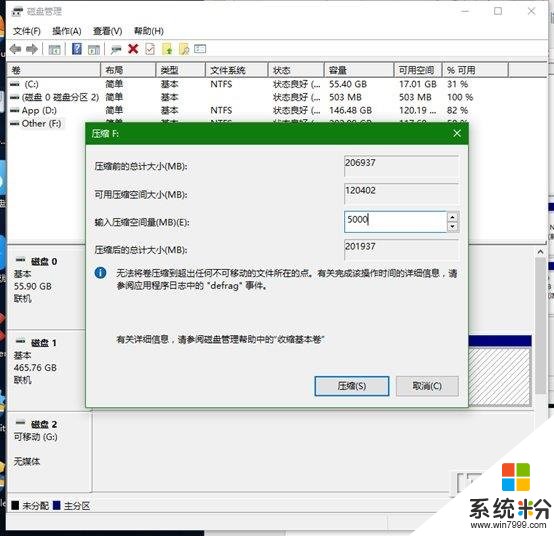
4、点击“压缩”,然后就有了一个新的分区:
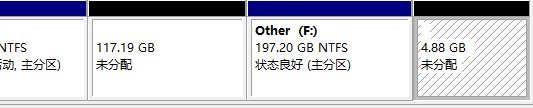
5、在刚刚新压缩出来的分区右键点击,选择新建简单卷:
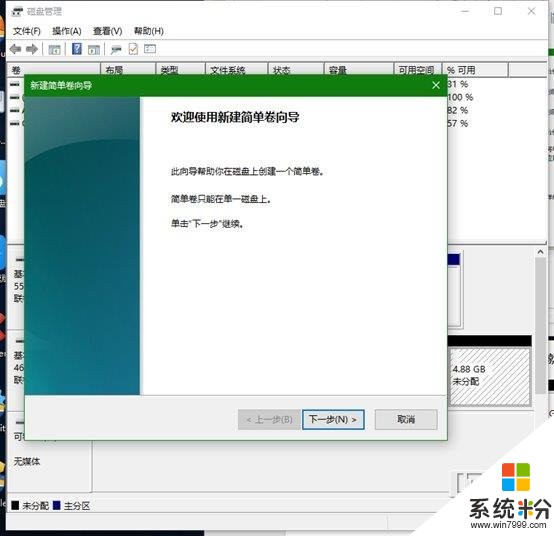
余下的步骤与上面的相同,这里不再重复。
这样就可以解决了系统盘空间不够,而软件又不能装到内存卡中的问题。
好了,这篇教程就到这里了。大家去折腾自己的平板去吧~









