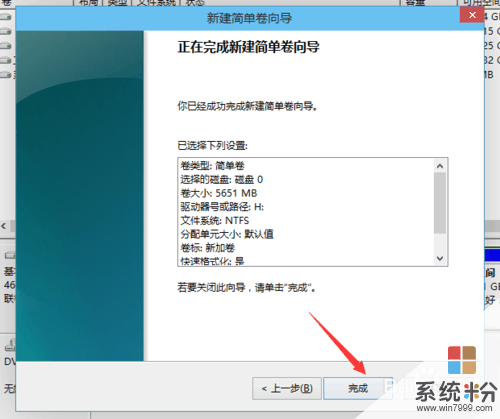win10如何分区? win10磁盘分区图文教程
发布时间:2017-08-10 浏览数:
新出的win10,虽然现在是预览版,但是还是很多人喜欢安装上win10来尝鲜,很多人都不太会用,而且分区也不知道如何分。那么win10如何分区?
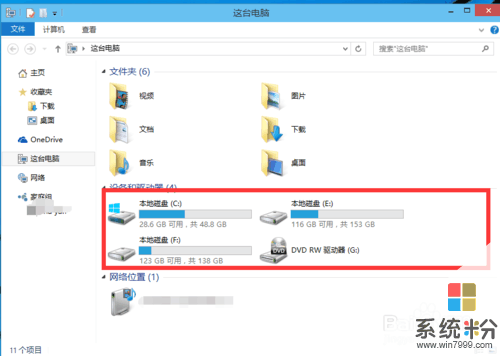
进行分区之前,我们必须进入系统的磁盘管理。进入磁盘管理发方式有两种。一种是通过电脑属性,进入磁盘管理。第二种是直接右键点击windows键(windows+X)选择磁盘管理。
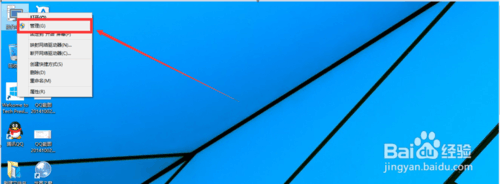
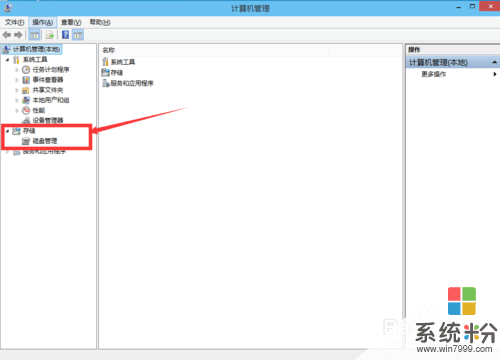
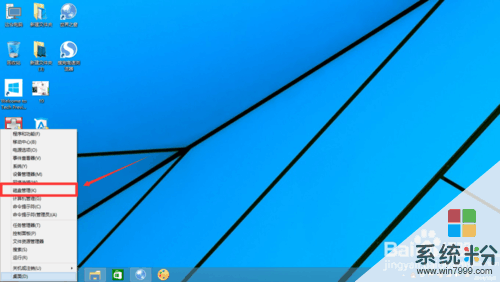
进入磁盘管理之后,我们可以看到我的分区情况。然后选择你需要进行分区的磁盘,点击右键,选择“压缩卷”,如图示。
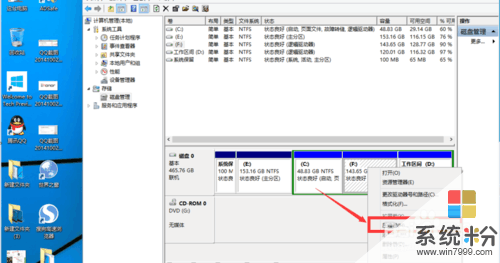
然后系统会自动的查询压缩空间,如图示。
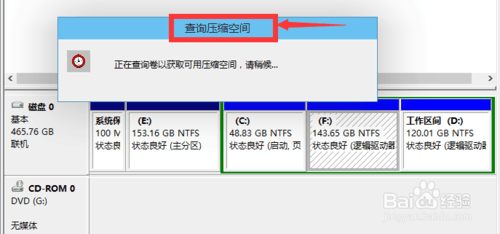
然后我们选择选择好需要压缩空间的大小。点击压缩。
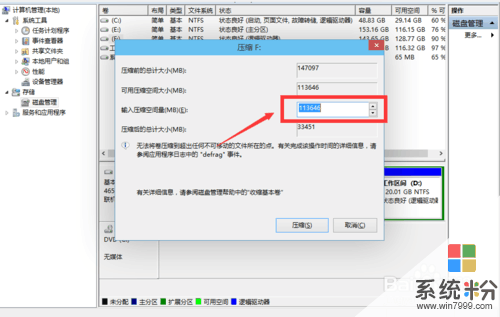
等一会,空间就压缩好了。如图示会出现一个可用的空间。这就是我们刚才压缩出来的空间。
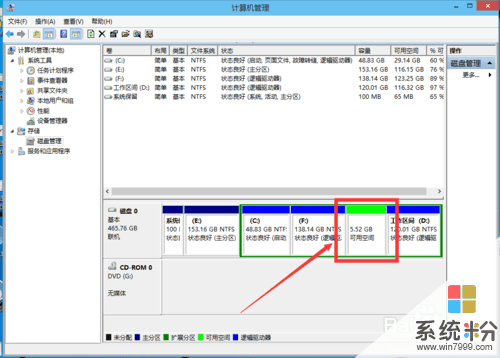
然后我们选中该空白分区,点击右键,选择“新建简单卷”,如图示。
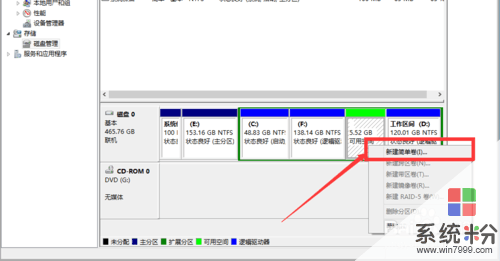
进入新建简单卷向导,我们这里直接点击“下一步”就好了。
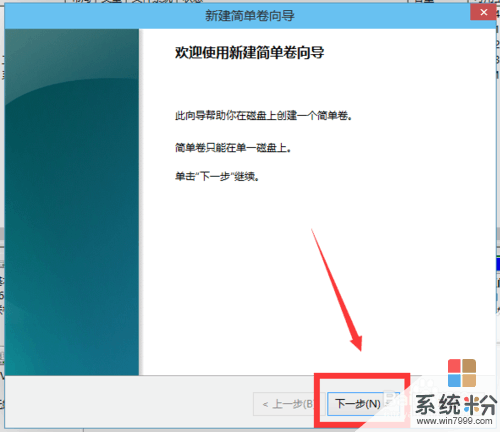
然后我们指定卷的大小,我们可以输入自己想要的大小。然后点击“下一步”。
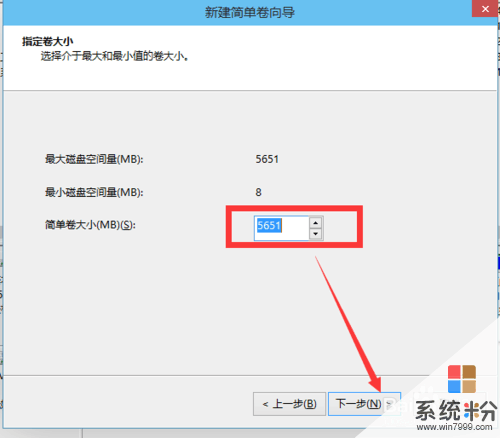
为你新建的简单卷,选择盘符。
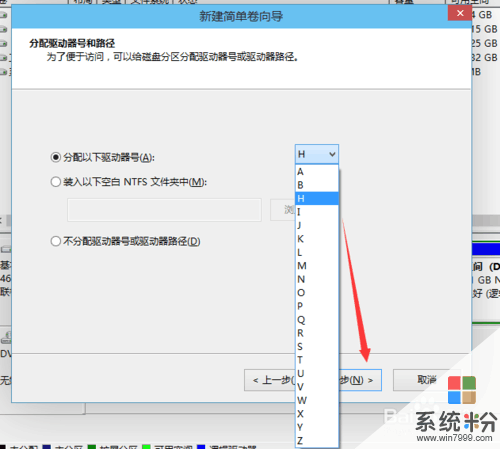
然后为你新建的简单卷选择磁盘的格式,这里我们一般选择“NTFS”就好了。
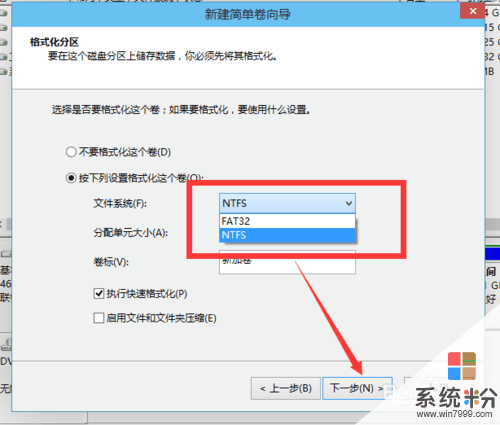
最后,我们点击完成。等待一会就好了。