铅锤哥:WIN10调整显示效果的几个小技巧

大家会不会发现,您的Windows 10看起来总是怪怪的。 也许颜色不准确, 也许文字太小(或太大)。 也许这个风格不是你喜欢的风格。其实,在Windows 10中都可以自己调整,调整文本大小,更改分辨率,校准颜色等,下面铅锤哥就来教你们怎么调整这些细节,毕竟调好显示器保护眼睛才是最重要的。
调整文字缩放比例单击开始按钮>设置>系统>显示。 也许你发现文字太小了。 点击下拉菜单“更改文本,应用程序和其他项目的大小”,然后选择其他百分比之一,例如125%,150%或175%。
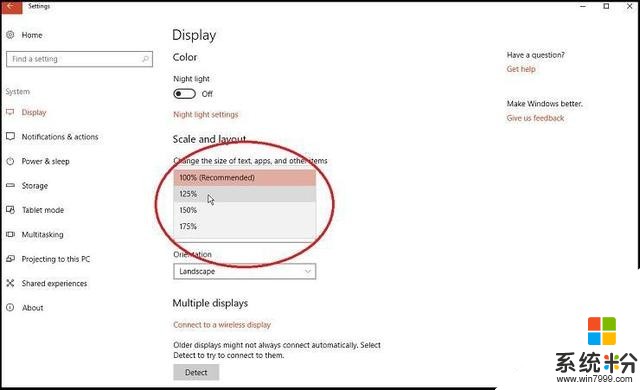
这里会增加文本和其他Windows元素的大小。
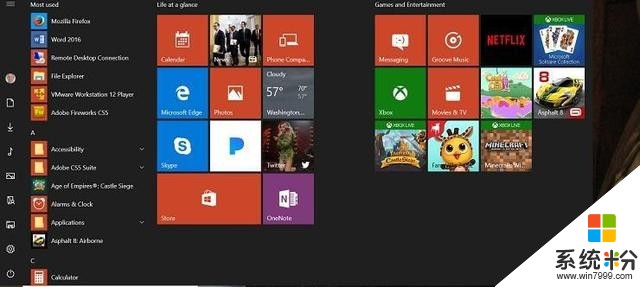
您也可以选择自定义尺寸。 点击“自定义缩放”,输入特定的数字,例如115。
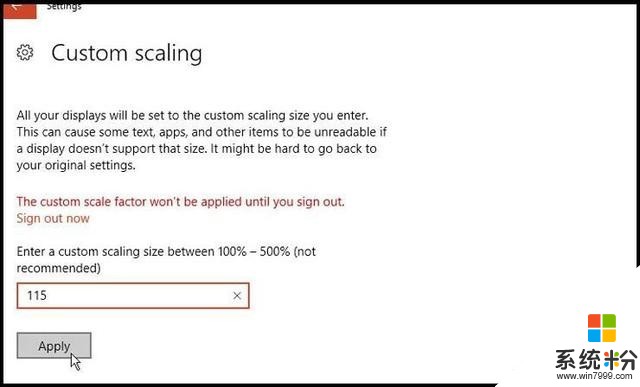
退出Windows,并重新登录,使更改生效。
调整显示分辨率接下来,您可以更改整体分辨率。
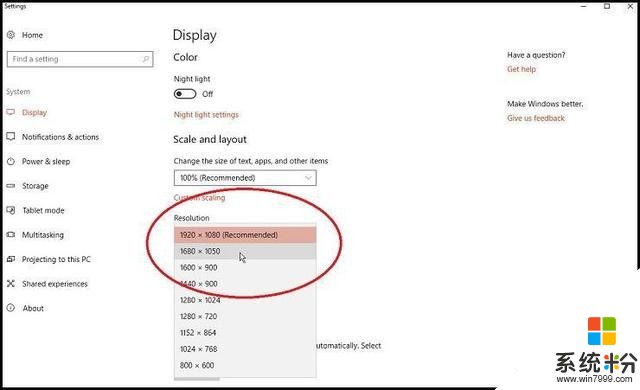
当然,你也可以调整颜色设置,打开控制面板。
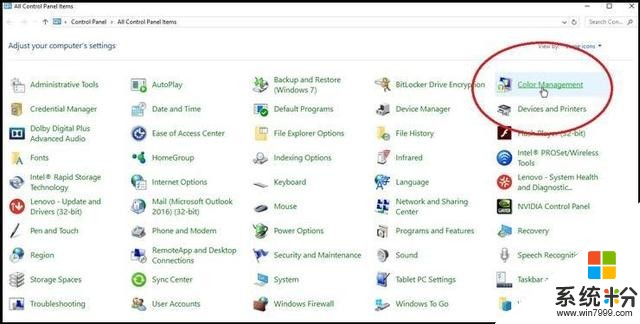
在“颜色管理”窗口中,单击“高级”选项卡和“校准显示器”。
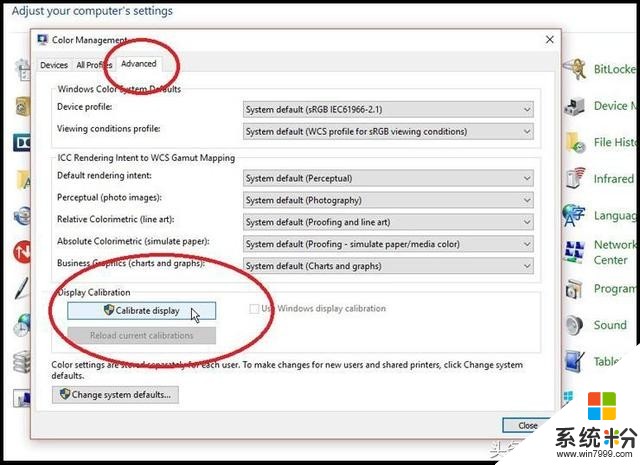
根据提示,一步步调整伽玛,亮度,对比度和色彩平衡。
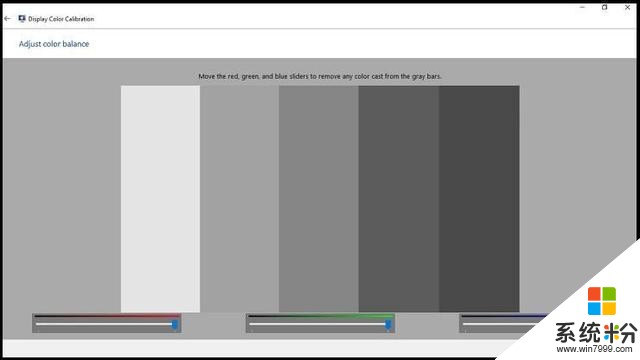
这里完成后,Windows将带您进入ClearType Tuner(主要是调整字体清晰度)。
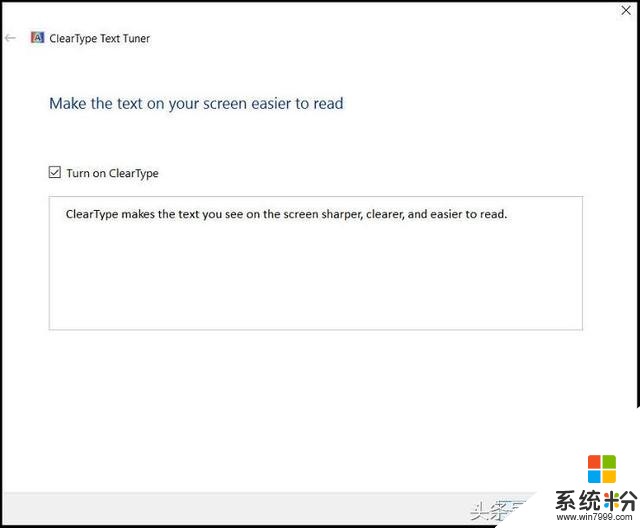
在这里,系统会让你一个个选择你看起来最舒服的选项。
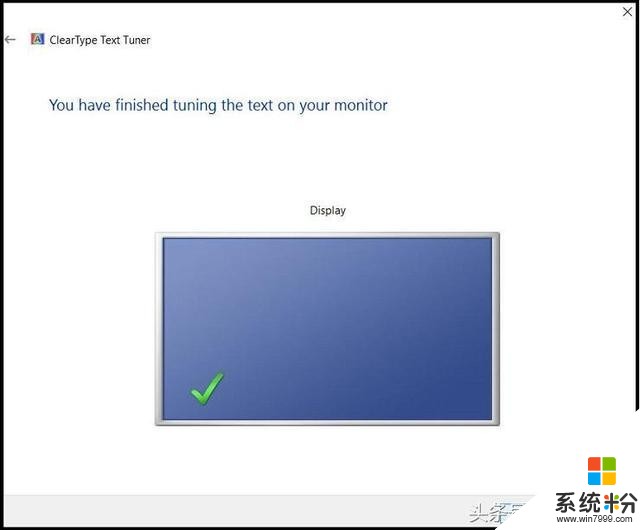
在Windows 10最新版本中,您还可以在笔记本电脑或平板电脑上调整亮度。 在图标视图中打开控制面板,然后单击电源选项的图标。 在“电源选项”窗口中,通过向左或向右移动滑块来更改屏幕亮度。
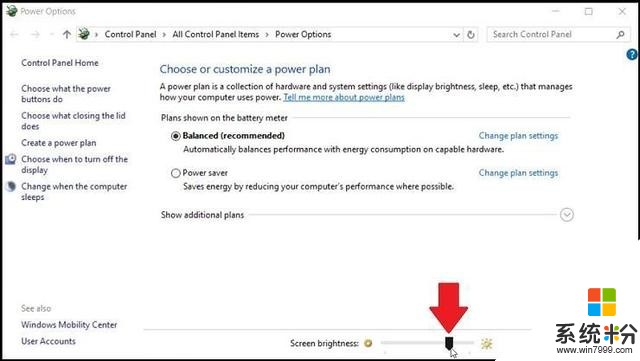
此外,您可以设置特定电源计划的亮度。 点击您想要调整的计划的“更改计划设置”,如平衡计划。
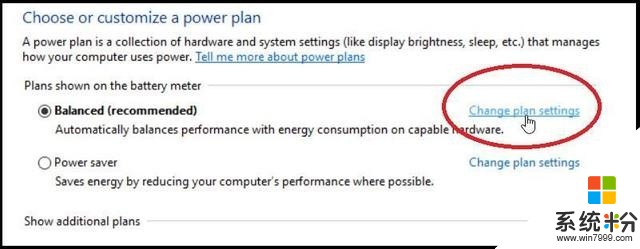
在这里,您可以根据设调整计划亮度。
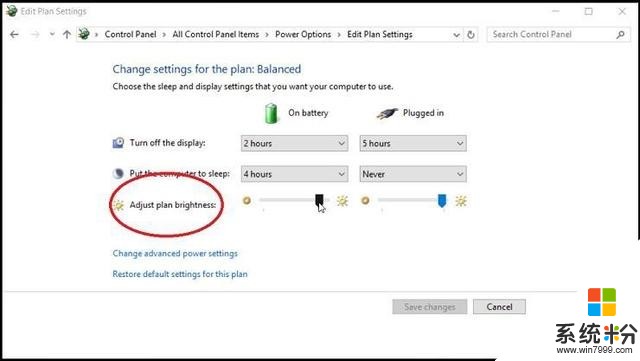
------------------------------------
我是铅锤哥,IT行业从业十年经验
喜欢结交更多的朋友,大家一起学习
如果您在电脑或者网络遇到问题, 十分欢迎和我交流哦
公众号搜索:玩转电脑
私人微信号:wanpc168
------------------------------------









