电脑一键还原win10系统的操作步骤
如何还原win10系统?系统恢复是修复系统故障的常用方法。用户可以通过系统还原功能将系统还原到以前的正常状态,但是有些用户仍然不知道如何操作,所以让我们来看看今天一键式的计算机还原win10系统的方法。
下面是关于如何用一次单击恢复win10系统
还原系统
一。单击左下角的win开始菜单图标,然后单击“设置”图标。

还原系统软件图1
2。在设置界面点击“更新与安全”。
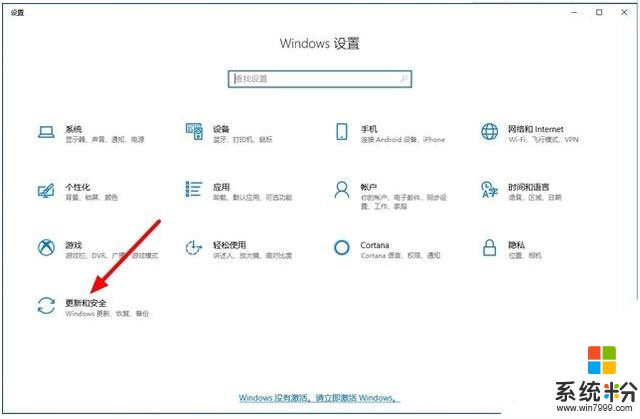
一键还原法系统软件图2
三。在左栏中找到“还原”,然后单击“重置此计算机”选项,然后单击“开始”。
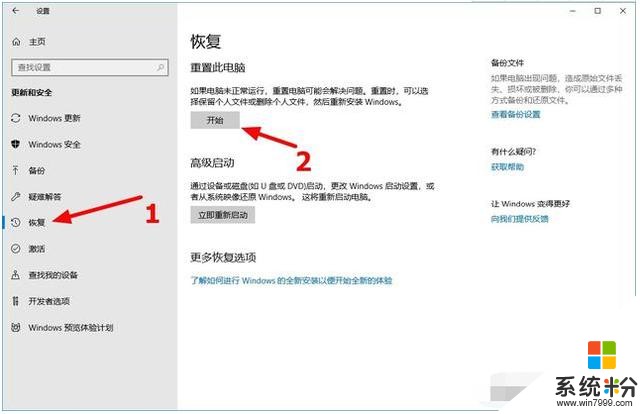
还原系统软件图3
四。然后弹出初始化系统弹出窗口。这里有两个选择。根据个人需要,点击选择“保留我的文件”或“删除所有内容”。
保留我的文件:删除计算机上安装的任何软件。
删除所有内容:相当于恢复出厂设置。系统返回到新机器,但时间很长。
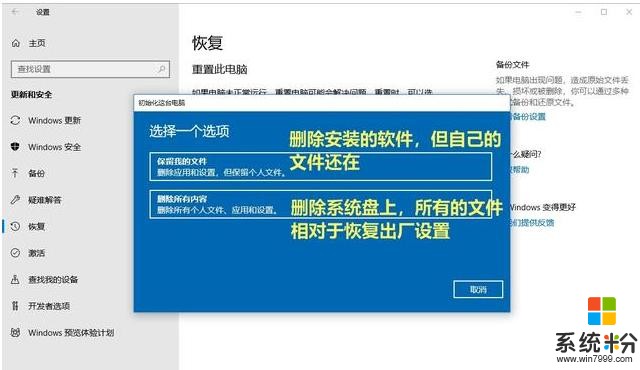
一键还原法系统软件图4
五。然后选择“清除内容类型”。
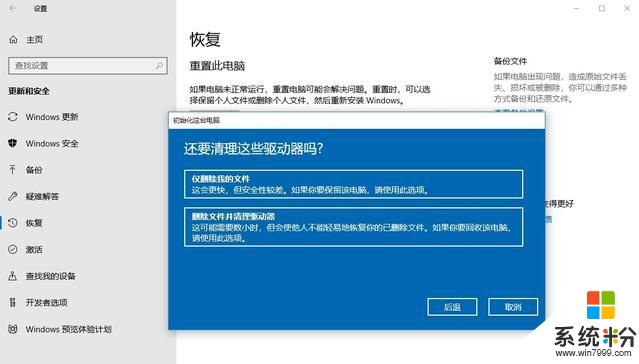
一键还原法系统软件图5
六。选择完毕后,点击“重置”按钮,系统将开始恢复,系统将自动执行,无需操作计算机。重置过程需要1到2小时
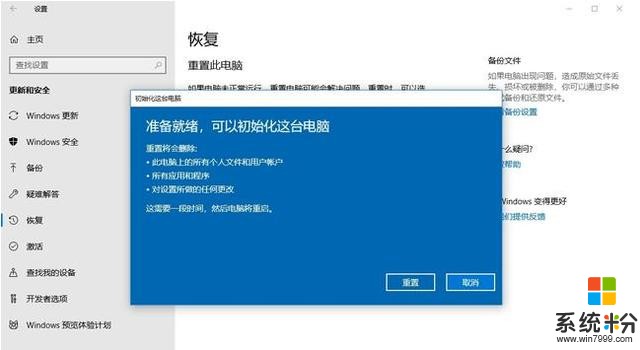
还原系统软件图6
上述还原可能会导致删除已使用的文件。建议提前备份系统。当系统出现故障时,可以恢复到一定时间,而不是每次都恢复到工厂。让我们看看下面的具体操作。
系统备份
一。右键单击“此计算机”,然后单击“属性”。在弹出的系统弹出窗口中,单击“系统保护”。
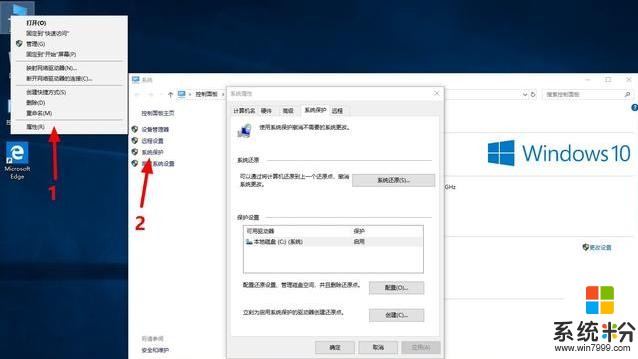
系统软件图7
2。在“系统属性”界面中,单击“配置”。
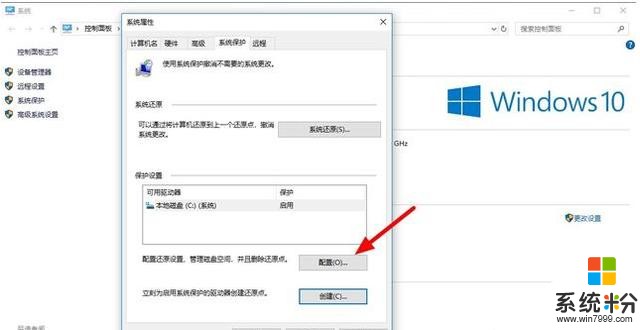
一键还原法系统软件图8
三。在还原设置中,单击启用系统保护,然后单击确定。
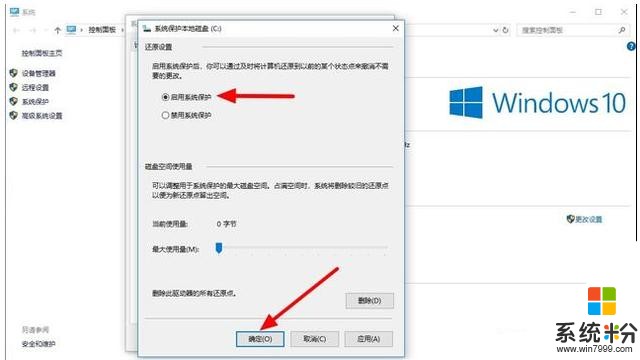
还原系统软件图9
四。在系统属性界面,点击“创建”,输入还原点说明,点击“创建”。
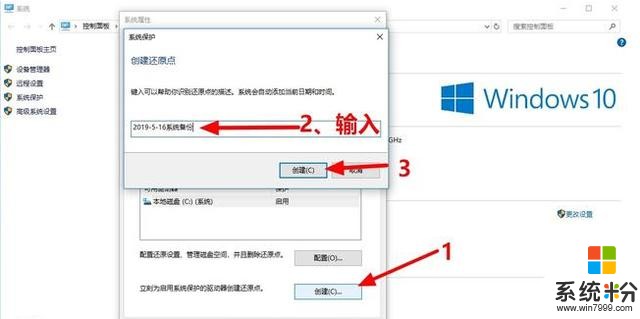
系统软件图10
五。系统将自动创建一个还原点,然后将其关闭这样,将创建还原点。
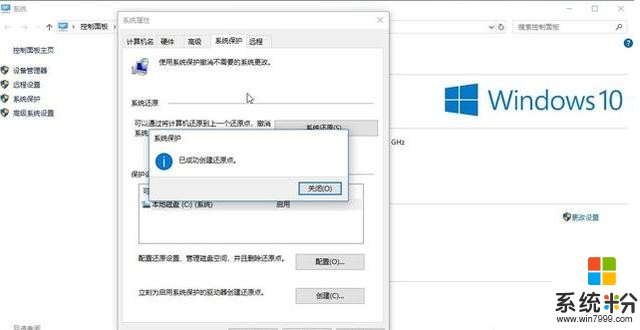
系统软件图11
六。当需要恢复时,点击上面的系统恢复,按照弹出窗口操作。
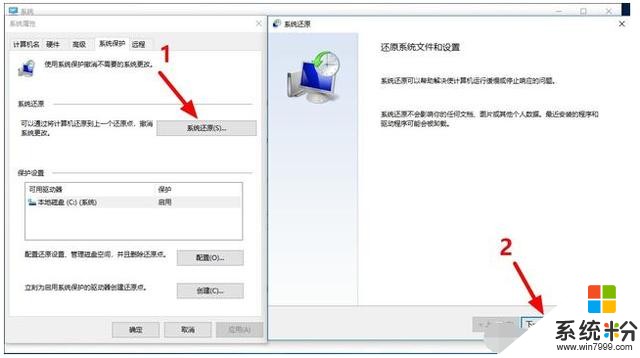
系统软件图12
七。在系统恢复和备份的整个过程中,不建议计算机操作,否则操作可能会失败。
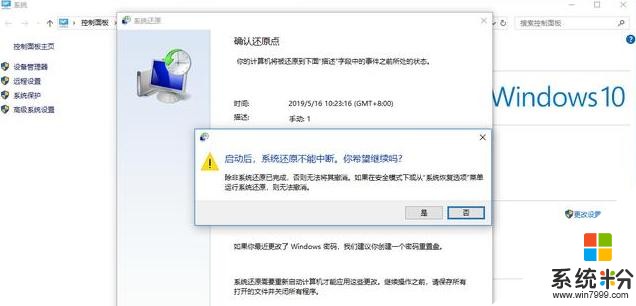
系统软件图13
以上是计算机一键还原win10系统的操作步骤。









