win10一键还原系统教程如下
发布时间:2019-11-30 浏览数:
我们知道win10系统具有一键还原功能,特别是当计算机系统无法正常进入时。今天编辑就为大家介绍win10系统一键还原的具体操作步骤,帮助大家在系统无法正常使用时进行恢复。让我们看看操作步骤。
win10如何通过单击恢复系统?如果你想改变系统,你可以很容易地改变系统而不需要问别人。系统故障怎么办?实际上,您可以使用win10系统的还原功能来帮助您的win10系统快速还原。让我们来看看win10一键还原系统的具体操作教程。
win10的一键还原系统如下:
一。开机后,系统无法进入,强制关机重启2-3次,进入win10系统高级启动界面。然后单击“疑难解答”,如下所示:
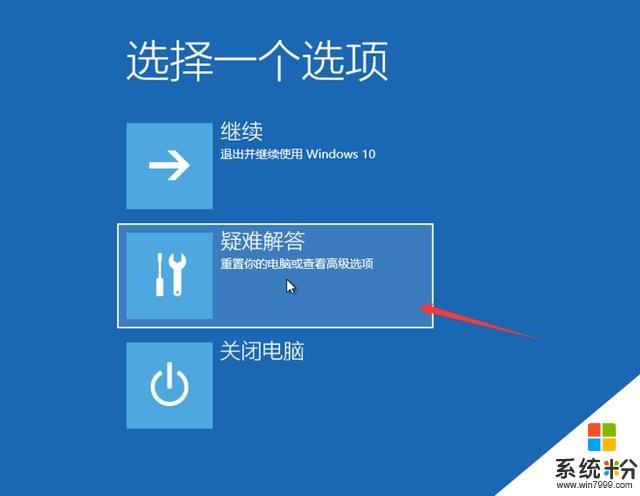
Win10一键还原系统图-1
2。然后单击“重置此计算机”,然后重新安装windows系统,如下所示:
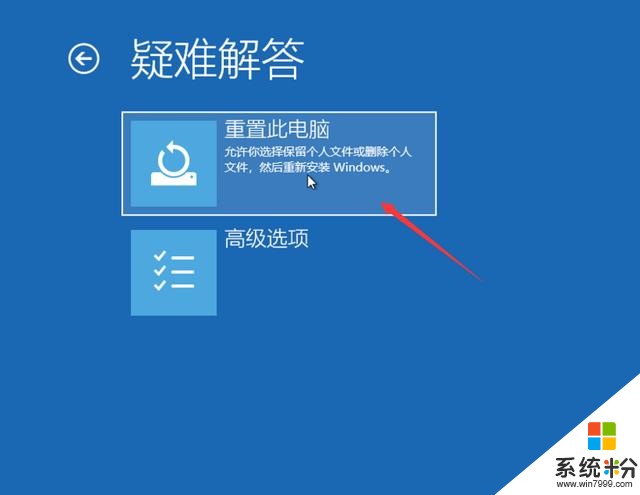
Win10一键还原系统图-2
三。单击“保留我的文件”或“删除所有内容”(仅系统磁盘操作,不影响其他磁盘),如下图所示:
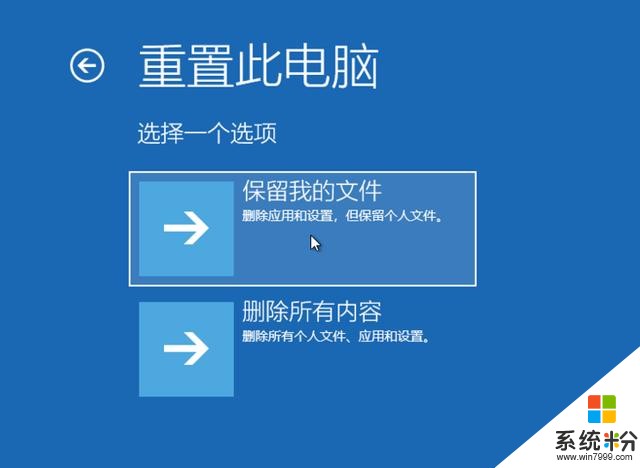
一键恢复图-3
四。计算机重新启动后,请选择要重置计算机的帐户。
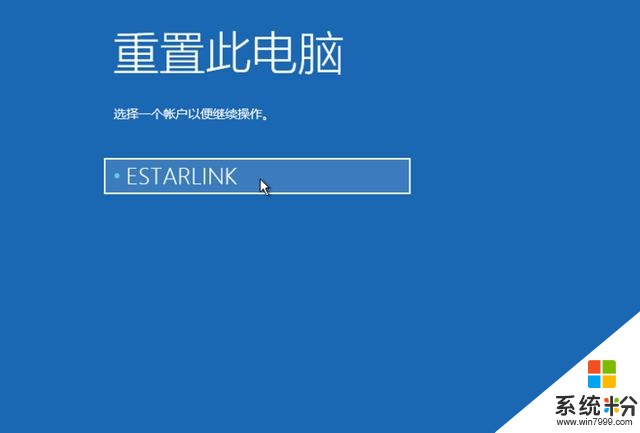
Win10图表-4
五。输入帐户的密码,然后单击“继续”。
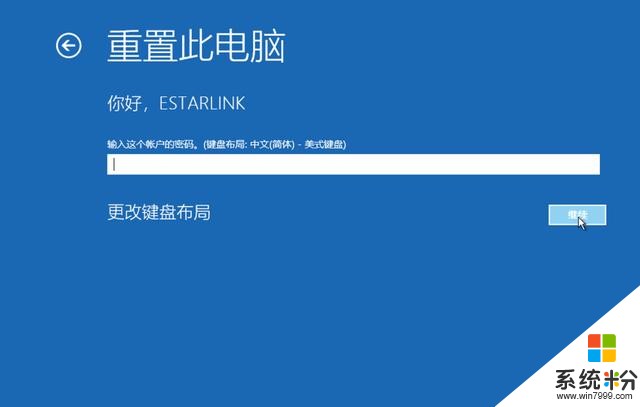
Win10一键还原系统图-5
6。然后单击“重置”按钮,如下所示:
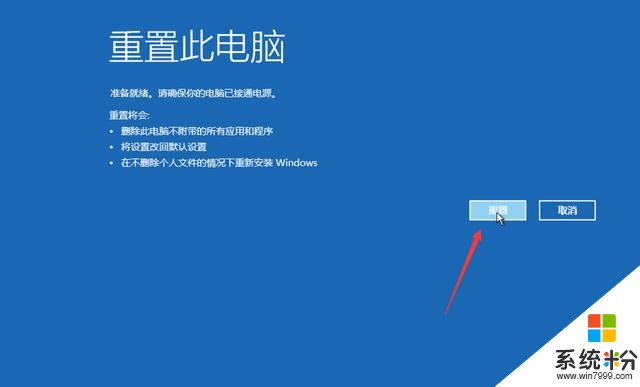
Win10图表-6
7。然后开始重新安装计算机并耐心等待。
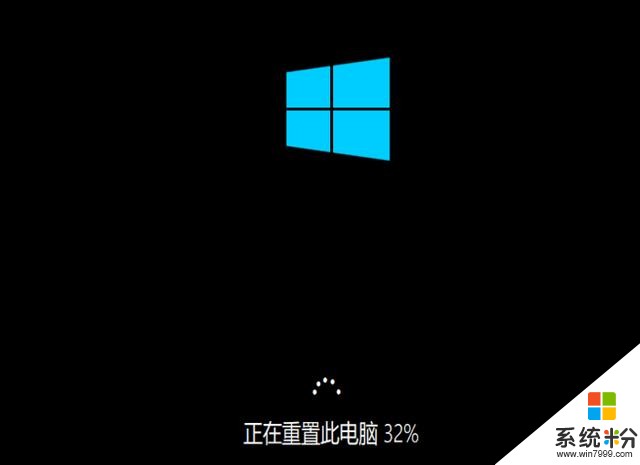
系统图-7
以上是win10一键还原系统的详细图文教程。如果要将重要文件保存在系统桌面上,可以尝试制作U盘以开始复制数据,然后重新安装。









