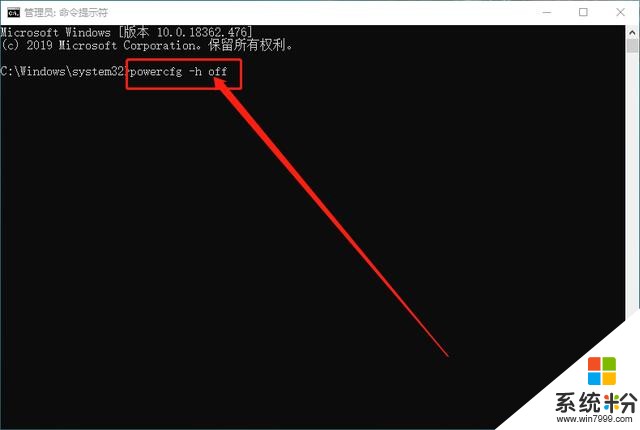Win10升级后磁盘100%占用!教你3项优化设置,运行速度提升30%
相反,你的电脑就开启了“慢动作”模式,你的每一步操作,它都不想让你错过。手上右键半秒,电脑3秒才回神!
真是够了!!!
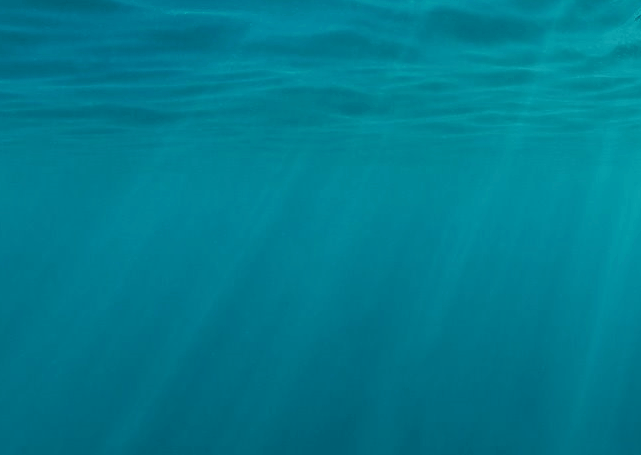
而导致这种情况的原因可以分为以下两点:
首先,电脑的配置相对较低,所以在使用win10系统的时候,往往就没办法适应,容易出现各种操作卡顿,严重影响电脑的正常运行。
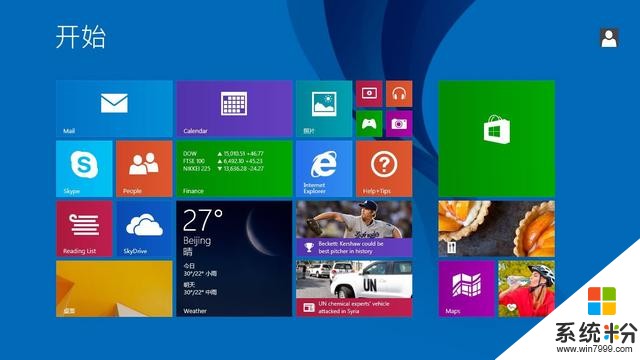
另外,win10系统本身具有十分多的功能服务的,尤其是专业版等。而实际上,里面的很多功能服务也用不上。

但是呢,偏偏很多人也是不太喜欢使用简单的家庭版,结果就导致这种不上不下的尴尬了!
那么,是不是这种情况就没办法去解决了呢?

当然不是啦!
想要使用win10系统,但是配置又差了那么一点,也是有办法解决滴~
 一、删除原系统文件
一、删除原系统文件其实升级win10系统后,系统会保留大量的,升级前的系统相关资料。
假如你没有打算恢复升级前的系统,那么建议删除这些文件,加快电脑运行速度。
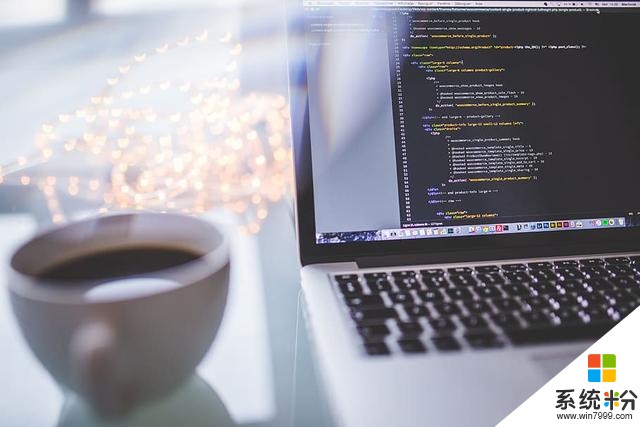
1、打开此电脑,鼠标右击系统盘(一般是指C盘),选择“属性”
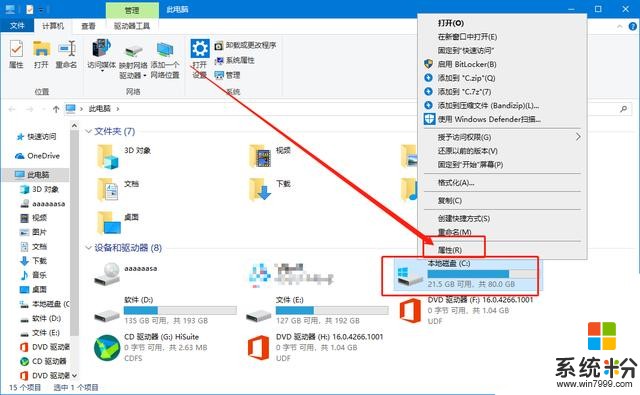
2、在属性页面中,单击“磁盘清理”进入扫描
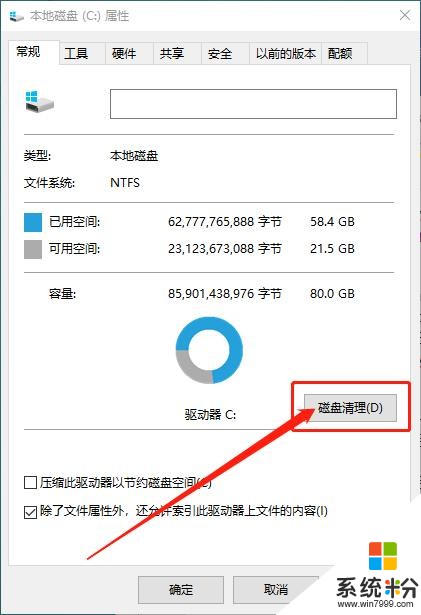
3、扫描完成后,在磁盘清理窗口中,点击“清理系统文件”
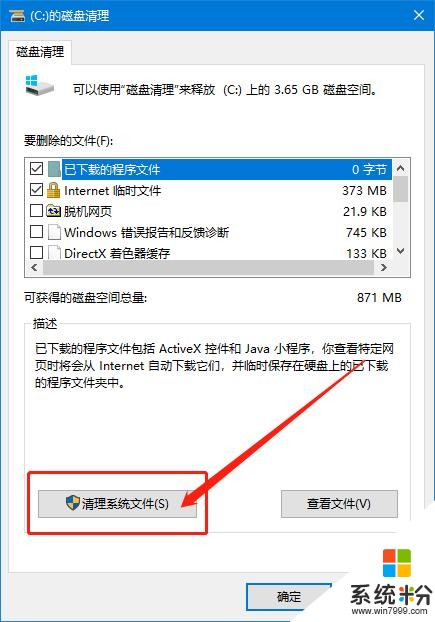
4、再次进行扫描,随后即可看见旧系统相关的文件,勾选并点击“确定”
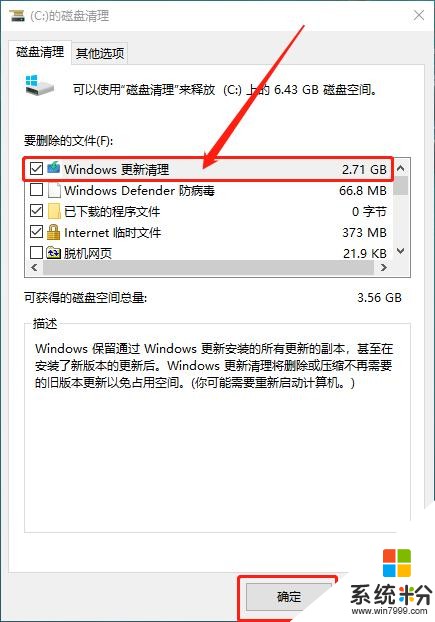
5、 出现弹窗确认是否删除,直接点击“删除文件”即可
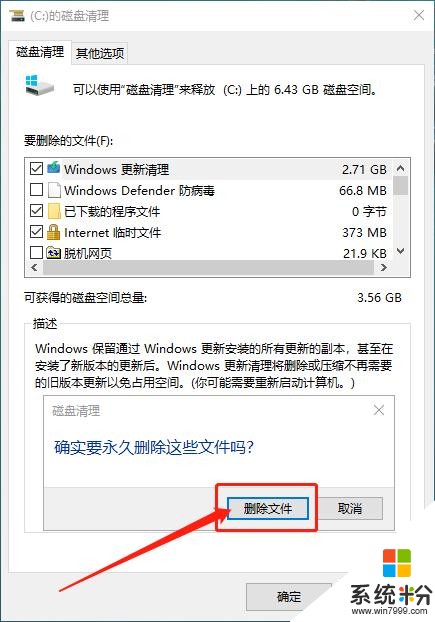 二、关闭【Windows Search】服务
二、关闭【Windows Search】服务上面就说到Win10系统的功能服务真的是挺多的,就是用不上。
其中【Windows Search】服务的日志就会占很多的磁盘空间,而且这项搜索功能反应还有点慢,建议关闭。
如果对搜索有需求的话,可以自行上网下载搜索软件!

1、同时按住“win键+R键”,打开运行窗口,输入“services.msc”并单击“确定”
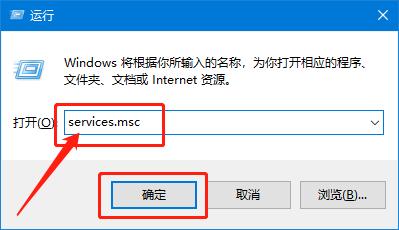
2、在服务页面中,找到【Windows Search】服务,鼠标右击选择“属性”
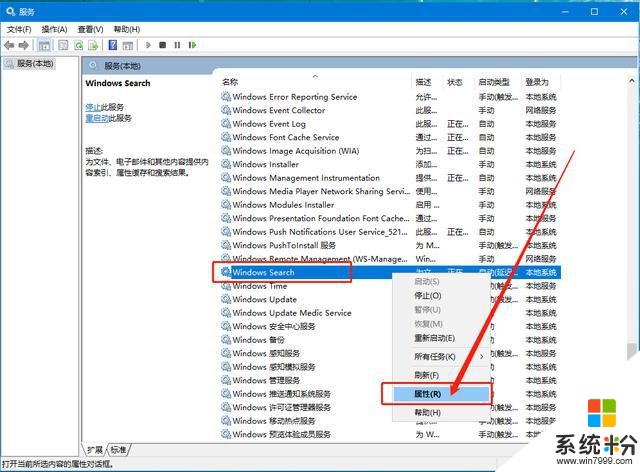
3、设置启动类型为“禁用”,最后单击“确定”即可
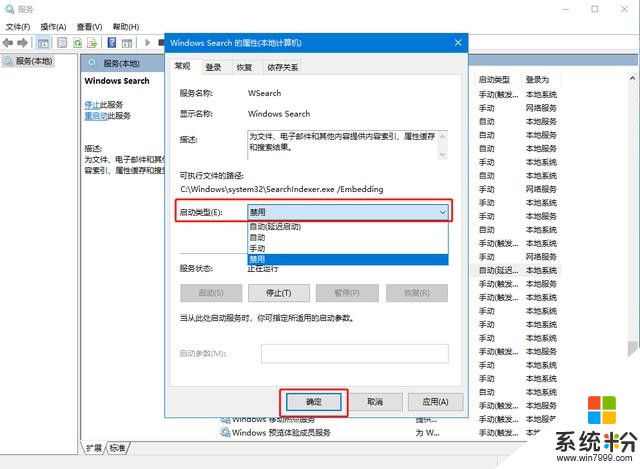 三、关闭休眠
三、关闭休眠休眠和睡眠,虽然只有一字之差,但是里面的所占用的资源却是天差地别!
电脑在进入休眠时,会自动将你所有的操作都记录下来,而且记录使用的是你的硬盘。
而且,对于一般人来说,休眠和睡眠的功能基本可以说是一样的。所以,关了吧!

1、同时按住“win键+x键”打开隐藏菜单,点击“命令提示符(管理员)”
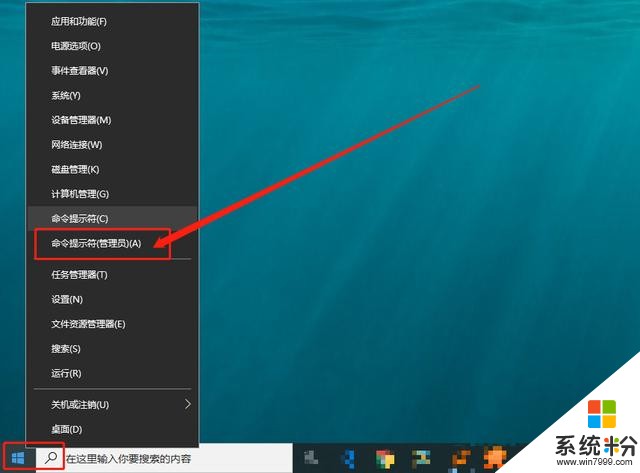
2、在命令页面中,输入【powercfg -h off】,并回车运行命令。命令运行完毕后,重启电脑即可关闭休眠