不要再被路边的维修店宰了,win10安装正式版,安装其实没那么难
通常我们在使用电脑的过程中我们难免需要去再次安装电脑系统,那么下来小新就介绍一下Windows 10的系统安装的方法。
首先介绍小一下Windows10系统的安装前准备工作本机(自装系统 ISO直接装机法):首先需要你的电脑是能够连接网络的,接线来需要检查电脑规格是否支持安装Windows 10.
如何检查电脑规格是否支持安装?
Windows10安装微软是由基本要求的,倘若电脑无法满足这些基本要求那么你可能无法以最佳的体验使用Windows10
首先检测处理器、RAM、显卡、显示器规格是否支持。
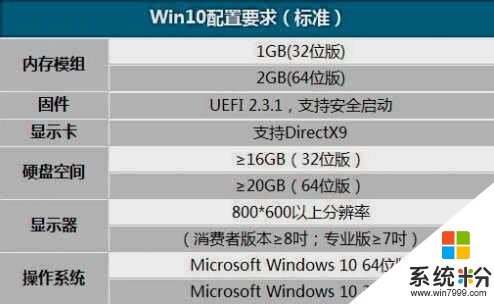
用"win+R"打开运行在窗口输入“dxdiag”并运行,这就可以“DirectX 诊断工具”,这时若有窗口弹出点 “否”。在这里就可以看到处理器、RAM和显卡规格,进行切换到“显示】”,可以查看显示器规格。其次在检测硬盘空间,在“开始”按钮上右键“磁盘管理”。只要你的电脑满足这些要求,那么你就可以以体检最佳的使用Windows 10。(小新的电脑有点老,配置有点低)
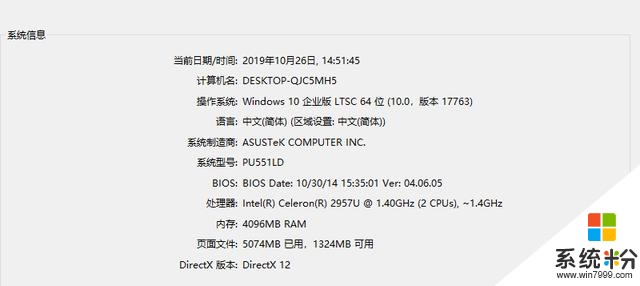 ISO安装法
ISO安装法第一步我们需要下载官方文件ISO。我们可以去现在官方系统下载工具 MediaCreationTool(下载链接我会放在文末)。下载好后我们对它进行点击运行,这时在他运行一段时间后他会需要我们接受一些条款,这时我们只需点击同意即可,接下来我们需要选择是否是在本机安装。(如果是本机可以选择立即升级本电脑这不是今天我们将的重点),我们选择“为另一台电脑创建安装介质(U盘、DVD、或ISO)”这个选项并点击下一步。在这里我们需要选择我们所需要下载的系统版本,选择好后我们在点击下一步选择“ISO文件”点击下一步选择下载的所需的空间(最好放在C盘以外)。(本机安装下载“ISO文件”这一步就可以忽略)
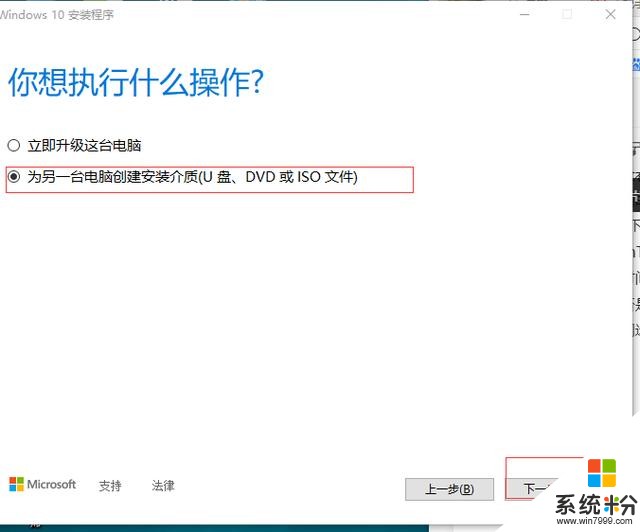
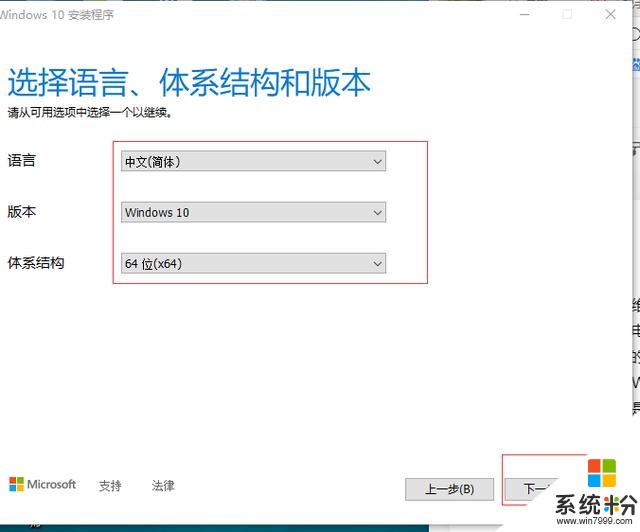
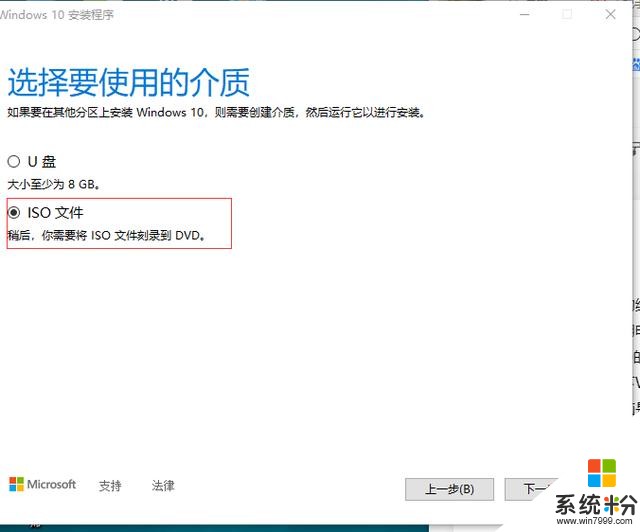
第二步,这时我们只需要等待文件下载,下载好后我们只需要把它进行解压,在解压好的文件里找到并打开“setup.exe”,在这里我们选择不是现在,下一步
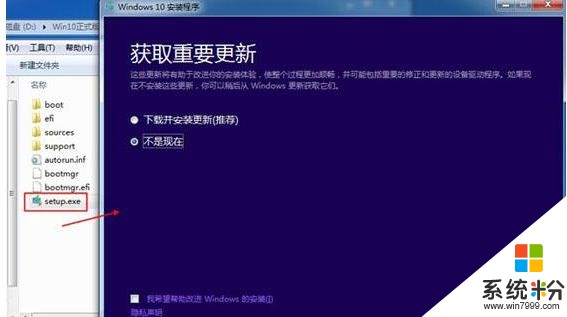
第三步,“接受”许可协议执行下一步,选择“升级”是直接升级到win10,接下来选择保留的内容,下一步
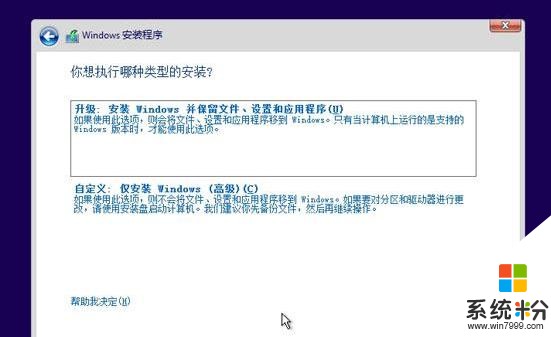
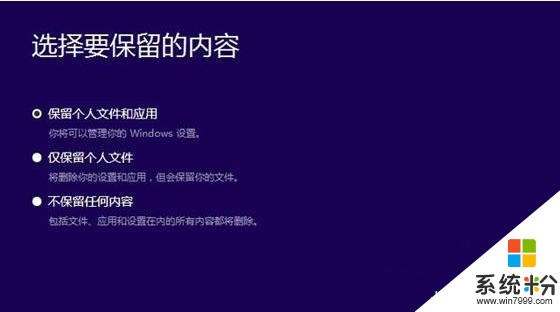
第四步,接下来会检测电脑配置, 在检测好之后检测会提示可以安装,这时只需点击“安装”
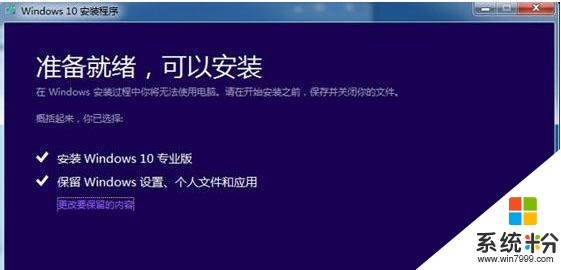
进入下面这个界面,就是它开始安装系统了,我们只需等待它安装成功就行。
 U盘安装法
U盘安装法接下来我们进行学习U盘安装官方系统,第一步还是和ISO安装大部分是一样的就是在选择安装方式时选择U盘安装。在它下载好文件之后才是我们U盘安装正式开始。
开始正式安装新系统
第一步我们要保持刚刚下系统的U盘插在电脑上不要动,并重启电脑。在开机 Logo 出现的时猛戳 F12 或 Fn+F12,调出下图界面--导引菜单。
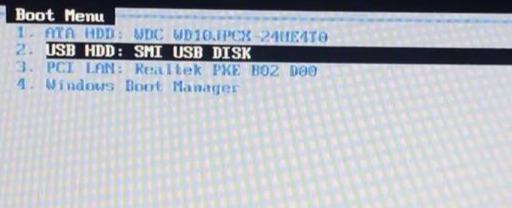
第二步在导引菜单中选择“USB HDD:SMI USB DISK”,并回车。这时电脑就开始自行启动安装程序。这时它会让我们选择要安装装的语言,我们要坚定的选择合适自己的语言,并点击下一步(这里小新选择中文简体)。
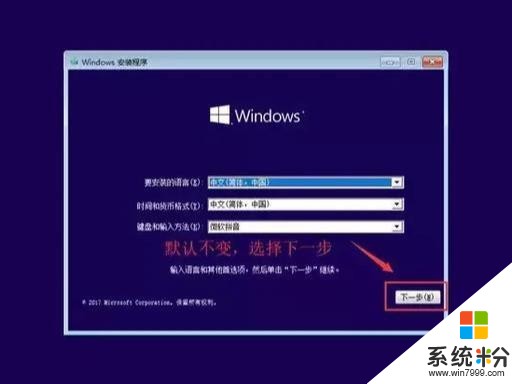
第三部 出现这个界面,若是新装就可以选择“现在安装”。

第四步,微软跪求你输入产品密钥,选择点击下一步(如果有就可以直接输入,没有日后可单独激活)和,微软第二次抛出几千字条款,这时毫不犹豫地接受,顺便点击下一步。它会接下来问我们安装类型,既然是重装系统我们就选择“自定义:仅安装Windows(高级)”
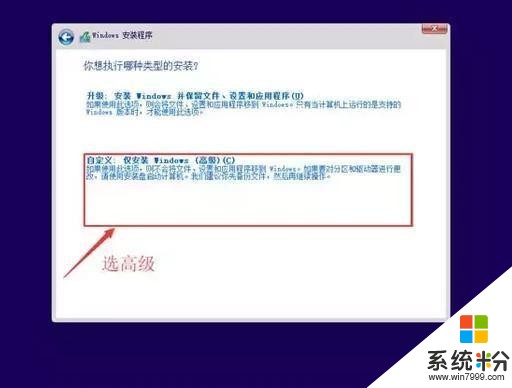
第五步, 数据丢失第五次提醒:分区时会导致数据丢失,下图是分区步骤,按照下图步骤依次进行删分区和新建分区的操作,结束分区后直接点击“下一步”。
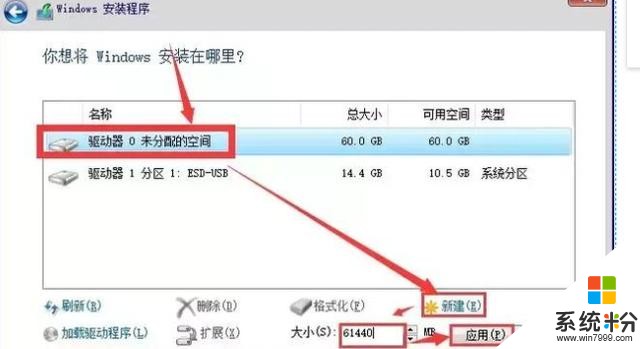
6. 看到这个界面,恭喜你,重装系统之路已走过99%。
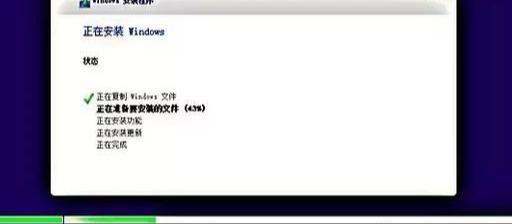
7. 看到这个界面表示你的系统安装成功










