电脑总是自动更新系统?教你如何暂停Win10系统更新
众所周知,Windows10系统的自动更新机制一直以来被广为诟病,系统往往在你毫不知情的情况下就下载并重启系统安装更新。

同时也因为这个现象而出现了许多糗事。
比如国内某电视台在播出节目过程中,主播身后的大屏幕突然显示正在配置Windows 10更新,这就非常的尴尬了,节目直播中出现Win10系统更新这种情况可以说是直播事故了。

无独有偶,国外的某游戏玩家正在Twitch平台上直播《CS:GO》这款游戏的时候,并有超过13万的观众在线观看,突然系统就开始了自动更新,而这个突如其来的Windows 10更新令他感到非常的震惊和愤怒。
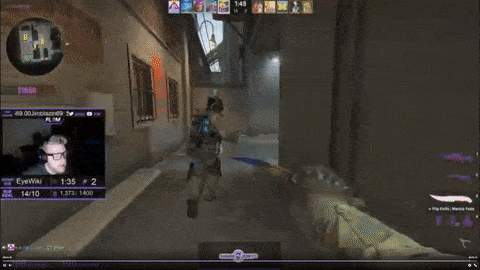
而现在,Windows10系统最新版本已来到2019年五月更新,版本号v1903,就是在此版本中,家庭版系统终于加入了支持暂停更新的功能。
家庭版系统是Win10用户中最为广泛的一种系统版本,系统版本可在如下路径进行查看:设置>>系统>>关于
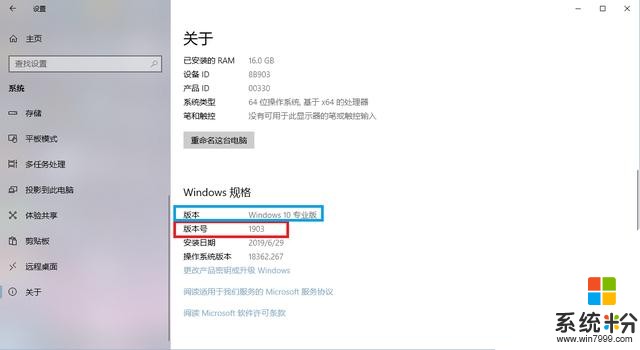
下面就来详细介绍如何暂停Win10系统更新。
一、暂停更新最多35天首先进入系统更新页面,路径为设置>>更新和安全>>Windows更新
不论此处系统更新状态为未检查更新还是检查更新之后正在安装更新时,都可随时点击这里的暂停更新7天。
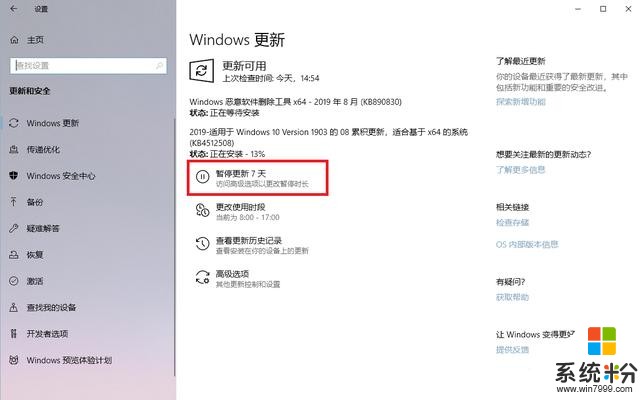
这里的暂停更新以7天为1个周期,最多可以选择暂停35天,选择最长的暂停时间后选项将变成灰色。
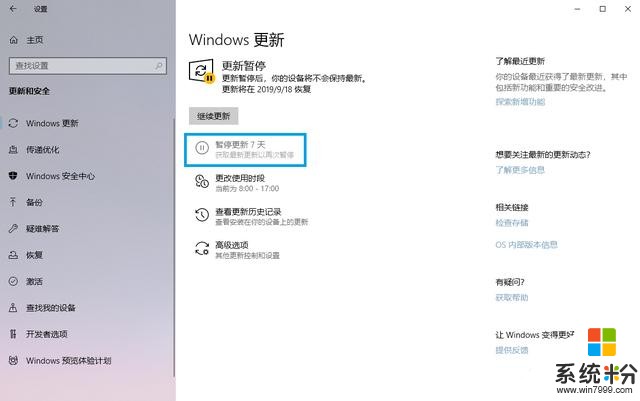
当然,如果你想在暂停更新过程中更新系统,只需要点击如图所示的“检查更新”即可。
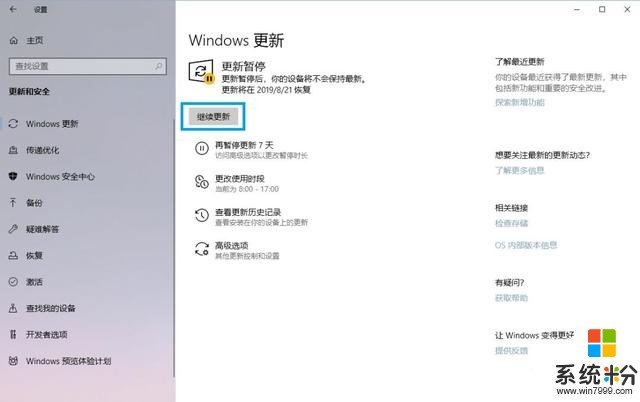
在设置的使用时段之内,系统将不会自动重启系统进行更新。
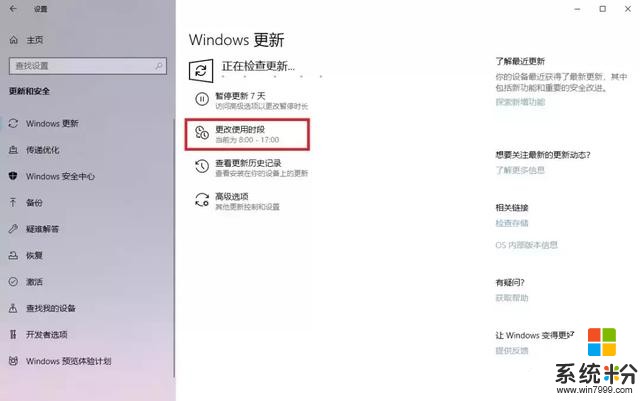
Win10系统更新高级选项入口如下图所示。
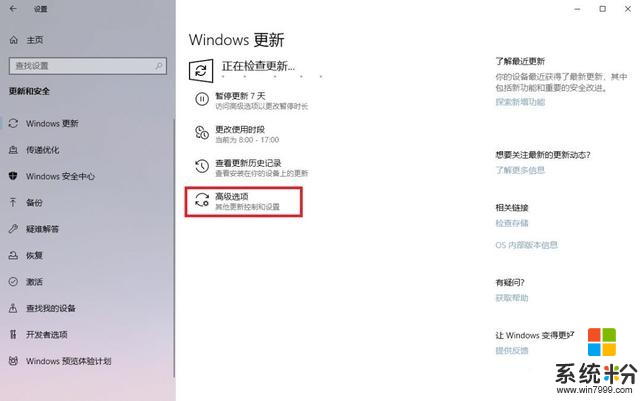
在此处的高级选项中,可以进行更为详细的系统更新控制。
1、关闭部分更新选项
强烈建议关闭如图所示的自动重启以安装更新选项。
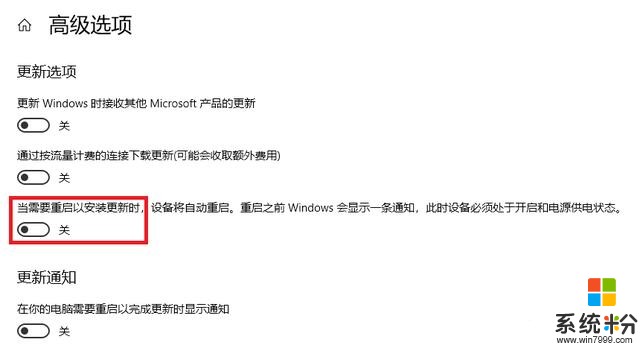
2、暂停更新控制
与前面所说的暂停更新不同,此处的暂停更新可以精确到每天,并且最长的暂停时长依然为35天。

3、选择何时安装更新
此处可以选择延迟系统功能更新和质量更新各自不同的时间天数,前者可以最多延迟365天,后者可以最多延迟30天。
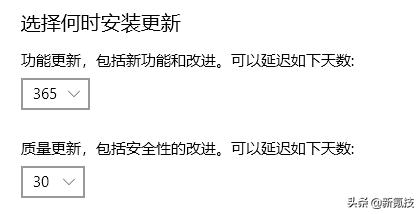
从这里的延迟天数也可以了解到,微软对于安全类更新的重视程度是要大于功能类更新的。
以上就是暂停Win10系统更新的详细方法,如果关于此方面有任何疑问,欢迎在下方评论或私信小编。










