官方纯净版Win10系统超详细安装教程,一篇看了秒变大神的好文章

 系统的选择
系统的选择如今的电脑系统就那几种,无非就是:微软Windows、Linux、苹果MacOS。今天,小编要说的是大众接触最多的Windows。Windows从XP,win7,win8.1到如今的win10,其中win7分为家庭版(Home)、旗舰版(Ultimate)、专业版(Professional)、企业版(Enterprise)。Win8.1分为专业版、核心板、企业版。Win10分为家庭版、专业版、企业版。在windows系统家族中,我们需要选择一块适合自己的系统,毕竟自己用着顺手比什么都重要。不过,现在windows主要推送的还是windows10系统,各种宣传,各种windows10比windows7好。不过确实如此,windows10的优化更多,界面更漂亮,但是有人却认为window10没得windows7兼容性好,也是仁者见仁,智者见智吧。但是小编认为,既然官方主推windows10系统,那么它必然是发展的趋势,这个谁也改不了;既然改变不了为何不去主动适应?另外一个坏消息就是,据可靠消息,官方已经停止对windows7系统的优化了。
Windows10家庭版和专业版的区别(企业版就是用在企业环境,不用说了哈)1、用户群及功能方面:家庭版主要面向普通个人和家庭用户,系统中包括全新的Win10应用商店、新一代Edge浏览器、Cortana小娜助理、Continuum平板模式以及Windows Hello生物识别功能等等。然而,专业版主要面向电脑技术爱好者和企业技术人员,除了拥有Win10家庭版所包含的应用商店、Edge浏览器、小娜助手、Windows Hello等外,还内置一系列Win10增强的技术。主要包括组策略、Bitlocker驱动器加密、远程访问服务、域名连接,以及全新的Windows Update for Business服务。
2、价格方面:家庭版售价119美元,约737元人民币;而Win10专业版售价199美元,约1233元人民币。
总结:专业版要比家庭版功能更强大一些,不过价格更贵;专业版有些功能对于一般用户来说也用不到,同时系统镜像包容量更大,硬件资源的占用也比win7大好多;家庭版相对功能基础,系统包容量较小,硬件资源占用也小很多,最主要的是家庭版更便宜。不过,主要看你自己的需求,如果你需要从事软件开发等专业性的东西,建议使用专业版,如果你只是我玩玩游戏,看电影听音乐等建议使用家庭版。
系统安装的流程系统的下载——制作U盘安装工具——电脑系统安装
系统下载下载电脑系统,建议最好去官方下载或者官方授权网站下载,因为只有些地方提供的系统软件是最纯净,不夹杂其他软件。此处给大家分享以下途径:
微软官方:https://www.microsoft.com/zh-cn/software-download
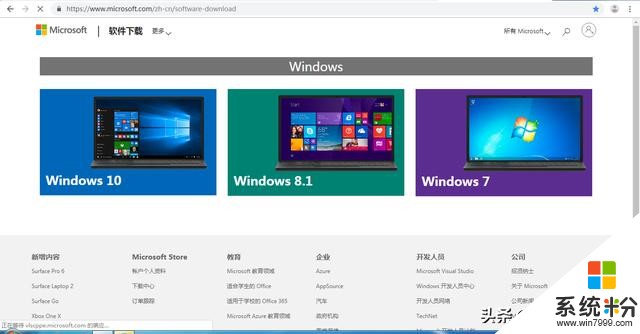
MSDN itellyou:https://msdn.itellyou.cn/
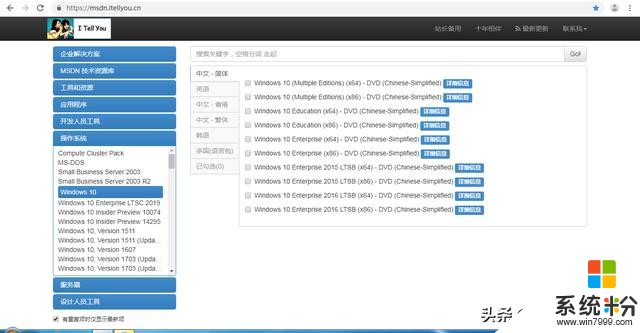 制作U盘工具
制作U盘工具提起制作U盘启动工具,大家可能脑海里第一反应就是 老毛桃、大白菜等,其实这些都是带PE引导系统的工具。这里小编给大家推荐一款微软官方仅仅用来安装系统的软件工具。
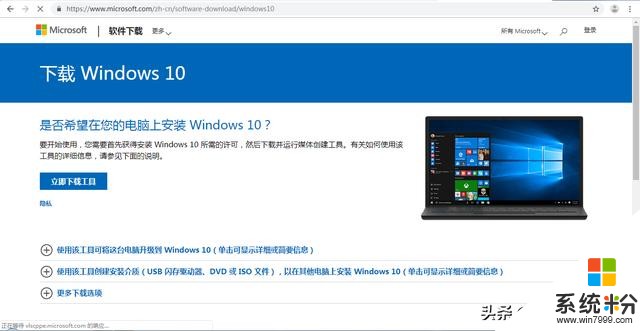
具体使用教程如下:
1、下载完成后,以管理员身份运行并且接受声明和许可条款:
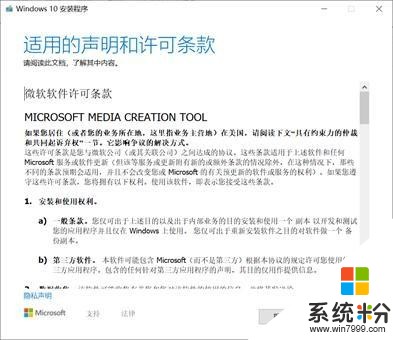
2、因为我们是要制作系统启动U盘,所以我们选择第二项,单击下一步;
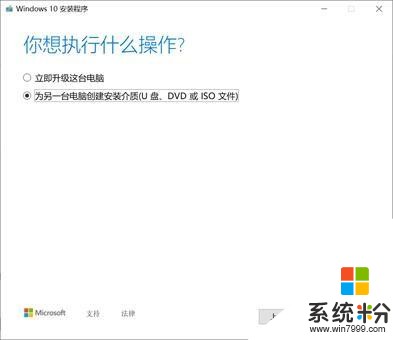
3、选择语言、体系结构和版本。提示:安装的是Windows10,那么我们在安装时候可以选择的安装Windows10版本为:家庭版,企业版、专业版,但是选择了家庭版就只能安装家庭版;
4、这里我们要选择刻录的U盘,如果选择ISO文件,工具会将您选择的ISO系统镜像文件拷贝到U盘中;如果直接选择第一项,工具会从官方下载最新的ISO镜像文件并刻录到U盘。
5、选择您的U盘:
6、可以看到工具整在从官网下载windows10最新版本系统文件,这个可能会有点久,具体视自己网速快慢。
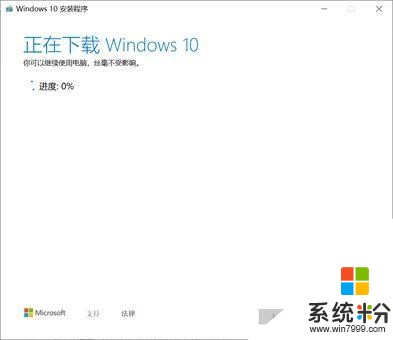
下载完成后工具会自动刻录到U盘,如下图:
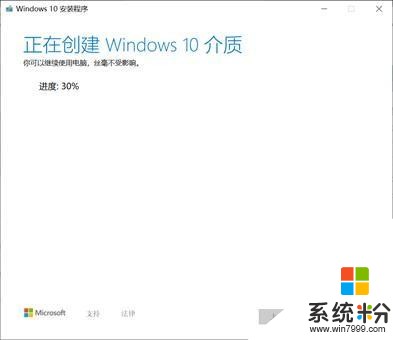
下图已经看到已经刻录完成。
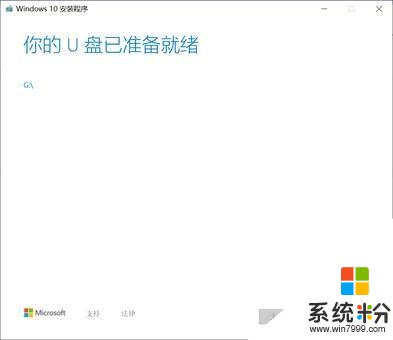 硬盘分区(这步对于重装系统来说,可以省略)
硬盘分区(这步对于重装系统来说,可以省略)硬盘分区可能最为关键的问题是硬盘分区错误,直接影响到后期系统的安装使用,所以这里先来说几个概念:分区表格式:MBR (Master Boot Record) 、GUID(GPT)。
传统的分区方案(称为MBR分区方案)是将分区信息保存到磁盘的第一个扇区(MBR扇区)中的64个字节中,每个分区项占用16个字节,这16个字节中存有活动状态标志、文件系统标识、起止柱面号、磁头号、扇区号、隐含扇区数目(4个字节)、分区总扇区数目(4个字节)等内容。由于MBR扇区只有64个字节用于分区表,所以只能记录4个分区的信息。这就是硬盘主分区数目不能超过4个的原因。后来为了支持更多的分区,引入了扩展分区及逻辑分区的概念。但每个分区项仍用16个字节存储。
主分区数目不能超过4个的限制,另外最关键的是MBR分区方案无法支持超过2TB容量的磁盘。因为这一方案用4个字节存储分区的总扇区数,最大能表示2的32次方的扇区个数,按每扇区512字节计算,每个分区最大不能超过2TB。磁盘容量超过2TB以后,分区的起始位置也就无法表示了,即3TB硬盘以MBR分区方案分区,有三分之一容量会认不到,所以MBR分区方案现在已经无法再满足需要了
GPT一种由基于 Itanium 计算机中的可扩展固件接口 (EFI) 使用的磁盘分区架构。与主启动记录(MBR) 分区方法相比,GPT 具有更多的优点,因为它允许每个磁盘有多达 128 个分区,支持高达 18 千兆兆字节的卷大小,允许将主磁盘分区表和备份磁盘分区表用于冗余,还支持唯一的磁盘和分区 ID (GUID)。 与支持最大卷为 2 TB (terabytes) 并且每个磁盘最多有 4 个主分区(或 3 个主分区,1 个扩展分区和无限制的逻辑驱动器)的主启动记录 (MBR) 磁盘分区的样式相比,GUID 分区表 (GPT) 磁盘分区样式支持最大卷为 18 EB (exabytes,1EB=1024PB,1PB=1024TB,1TB=1024GB,1GB=1024MB,1MB=1024KB。 并且每磁盘最多有 128 个分区。与 MBR 分区的磁盘不同,至关重要的平台操作数据位于分区,而不是位于非分区或隐藏扇区。另外,GPT 分区磁盘有多余的主要及备份分区表来提高分区数据结构的完整性。
①. ESP分区:EFI system partition,该分区用于采用了EFI BIOS的电脑系统,用来启动操作系统。分区内存放引导管理程序、驱动程序、系统维护工具等。如果电脑采用了EFI系统,或当前磁盘用于在EFI平台上启动操作系统,则应建议ESP分区。
②. MSR分区:即微软保留分区,是GPT磁盘上用于保留空间以备用的分区,例如在将磁盘转换为动态磁盘时需要使用这些分区空间。
对应BIOS BOOT启动模式(BOOT Mode)选项更改
硬盘分区格式为MBR格式,启动模式应该为Legacy;
引导流程:
开机——BIOS初始化——BIOS自检——引导系统——进入系统
硬盘分区格式为GUID(GPT)格式,启动模式应该为UEFI;
引导流程:
开机——UEFI初始化——引导系统——进入系统
从引导流程可以看到,硬盘格式MBR下,Legacy启动模式明显要比UEFI模式下启动多了一个流程,明显可以感觉到UEFI启动是比传统legacy启动要快的,所以主流的硬盘分区启动就是使用GUID(GPT)+UEFI。
声明:以上分区的相关概念来自网络。
分区的方法如下:1、首先制作一个U盘启动工具,然后进入windows PE系统进行硬盘分区。找到Disk Genius分区工具,选择当前硬盘,选择快速分区;
2、我们是使用UEFI启动模式,所以我们勾选GUID分区表类型,选择分区数目。如果硬盘是固态硬盘,那么一定要勾选“对齐分区到此扇区的整数倍,选择4096扇区。“单击确定,此时工具会对硬盘格式化,重建esp,msr分区。
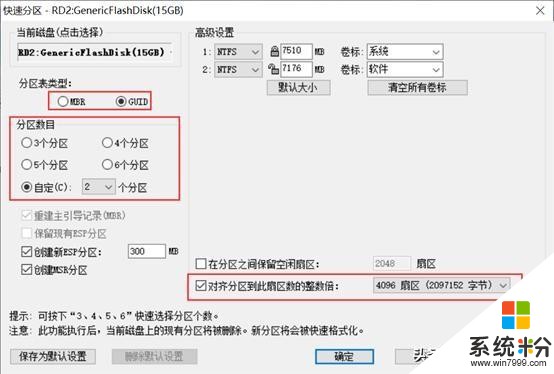
3、硬盘分区后,我们点击工具 , 分区4K扇区对齐检测 列表最后一栏中显示Y表示已经4K对齐。
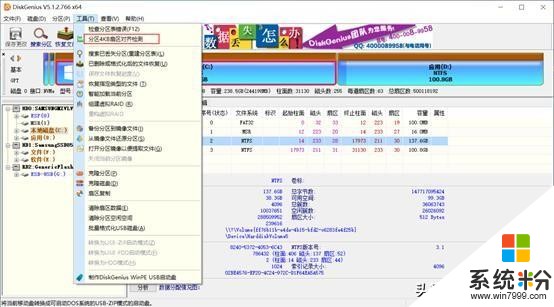
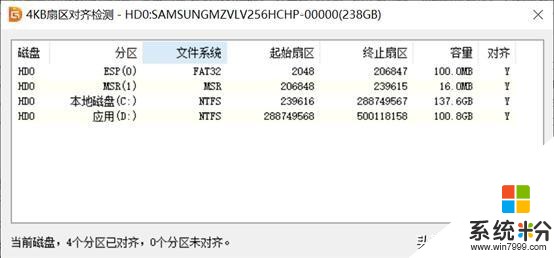
对于系统盘的大小,应该如何设置了?有两种情况:
情况一:
如果您的硬盘为固态硬盘且硬盘小于128GB,小编建议分区直接全部给C盘。如果您将硬盘等分两份C盘占用64GB,我们实际使用在桌面、下载目录中存放文件、照片、音频、视频。日积月累C盘容量堪忧,还有就是windows默认是把更新打开的,如果此时系统自动更新未关闭,那么C盘的64G不一定够用。
情况二:
如果硬盘容量足够大,那么可以根据个人需求来定。
windows自带分区工具:
在桌面上,鼠标右键“此电脑”-“管理”-“存储”-“磁盘管理”;
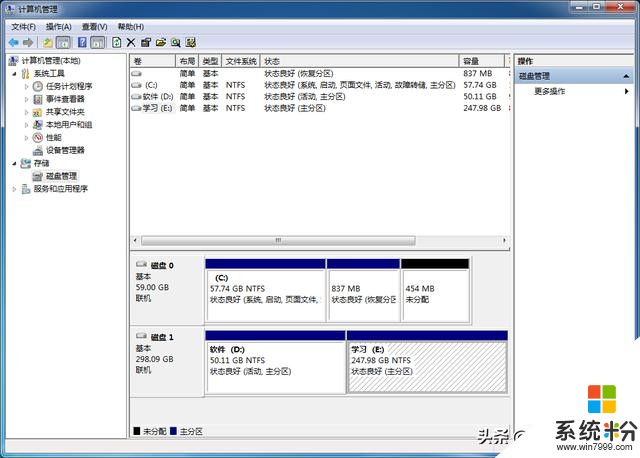
在对应硬盘上鼠标右键,选择“压缩卷”。

如果您想压缩4GB那么您要输入4096,点击 “压缩”。
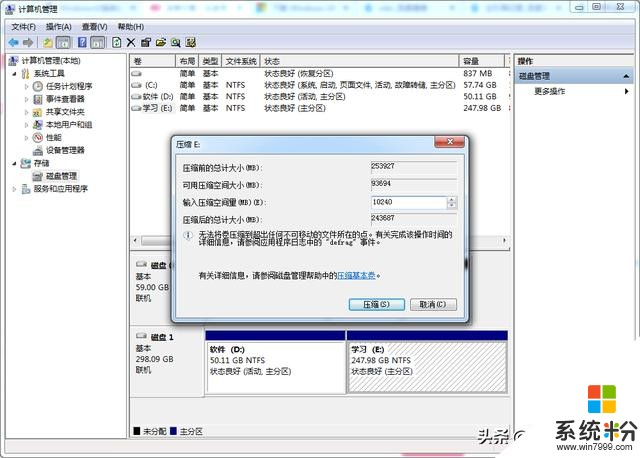
压缩好后会出现分区未分配,接下来对分区进行分配
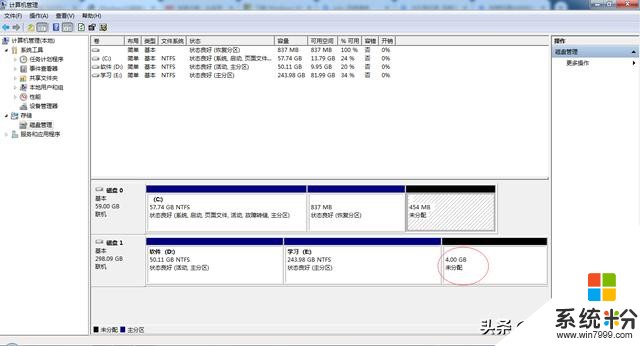
鼠标右键未分配的分区——新建简单卷,一路下一步即可;
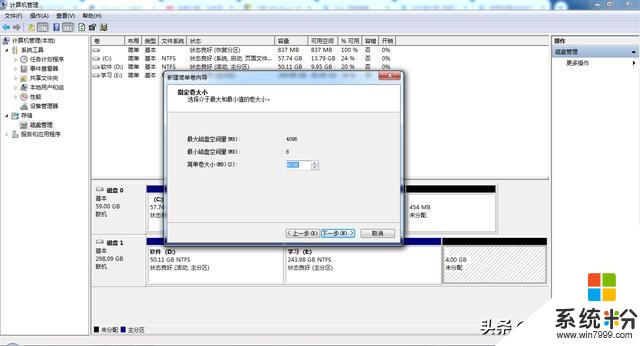
借此方法我们还可以为盘做扩容处理,选择我们想扩容的分区:鼠标右键——扩展卷;
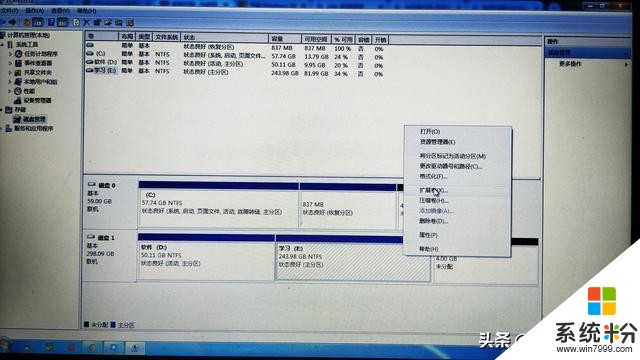


这样扩容就完成了,进行分区和扩容操作。前提就是:我们的分区不能有主分区和逻辑分区之分,只能是主分区对主分区进行扩容和新建分区。
Windows10系统安装详细教程安装系统1、开始安装系统了,已经分区完成的情况下,我们使用官方U启动制作工具制作好的U盘插进USB口重启计算机,开机后待屏幕显示logo时连续按下快捷键。选择您的U盘回车进入,如下:
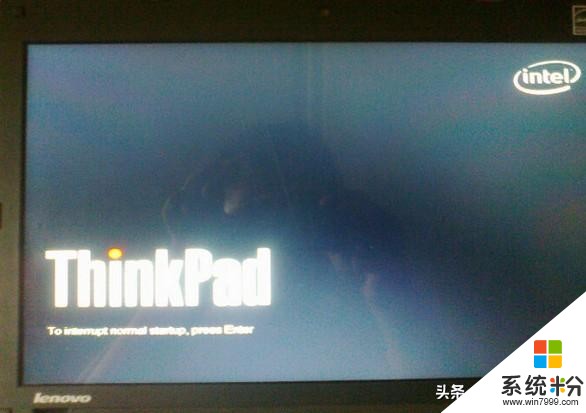
2、选择我们U盘启动,如下:
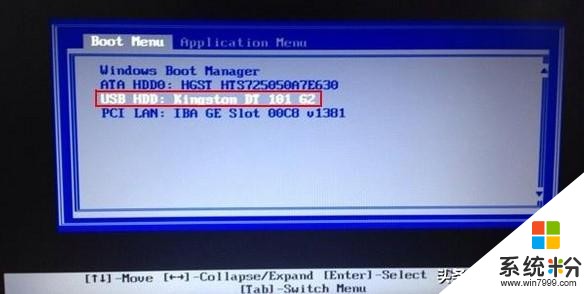
这里小编整理了常用主板及电脑品牌机的快捷键:
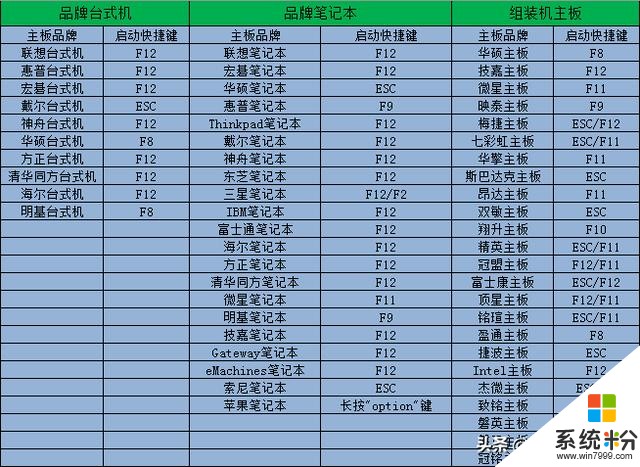
3、进入安装程序,选择系统语言、时间及货币格式、键盘及输入法后,点击“下一步”;

4、点击“现在安装(I)”;

5、选择要安装的系统版本,点击“下一步”;
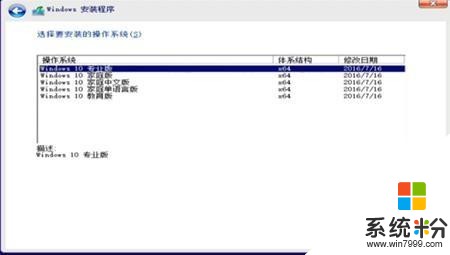
6、如果有秘钥就直接输入,下一步;如果没得就点击“我没有产品密匙”,下一步;
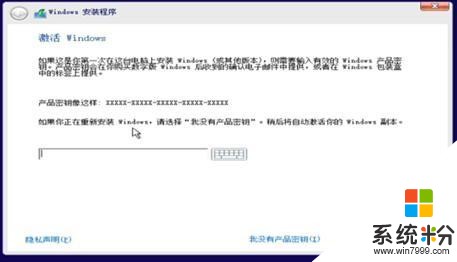
7、勾选“我接受许可条款”,下一步;
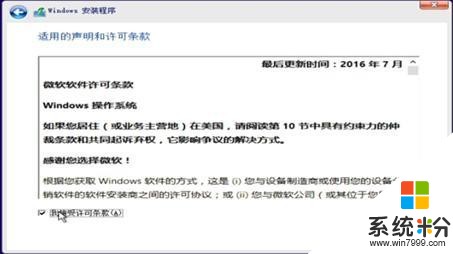
8、因为我们是重装系统,"所以我们选择第二项:自定义,仅安装windows(高级)(C)",进入自定义安装界面;
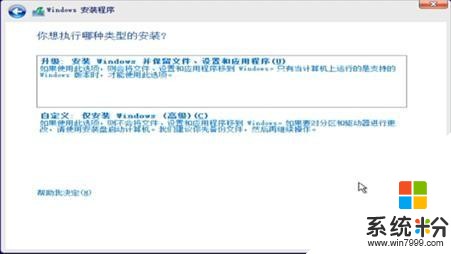
9、选择系统要安装的盘符,一般我就选择C盘(之前的系统盘);双盘组合的会有驱动器0,1,0是第一个硬盘,1是第二个硬盘。
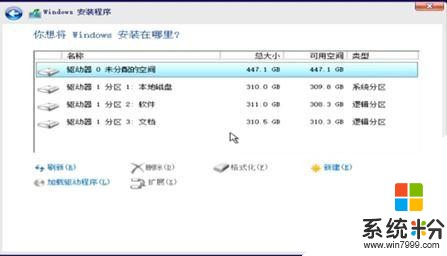
10、系统正式开始安装;
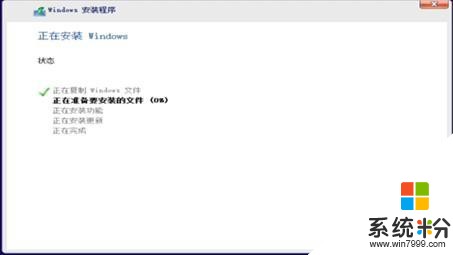
11、在这个过程中,可能会有重启,按照系统提示进行设置即可使用,如下:

是不是感觉桌面很很干净,没得任何绑定的其他软件,这就是官方系统的好处。说明:另外windows10系统,是自带网卡驱动的。也就是说,当你安装好进入系统,只要接上网线就可以上网。
驱动更新这里有两种方法:
方法一(参考百度):
1、win10系统装好后,鼠标右键,选择“个性化”,选择“主题”在相关的设置“桌面图标设置”,将计算机图标显示到桌面上,操作步骤如下:
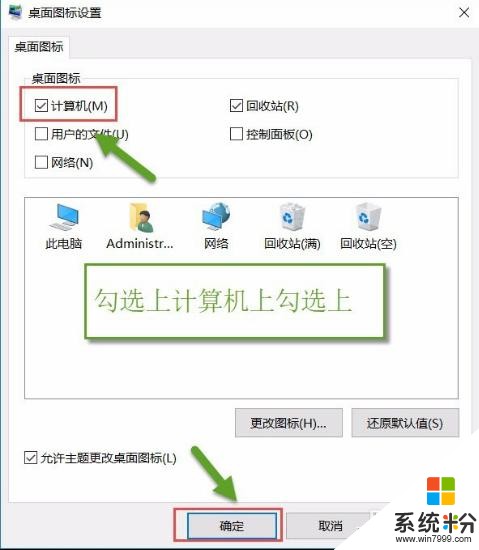
2、右键“计算机”,选择“管理”;
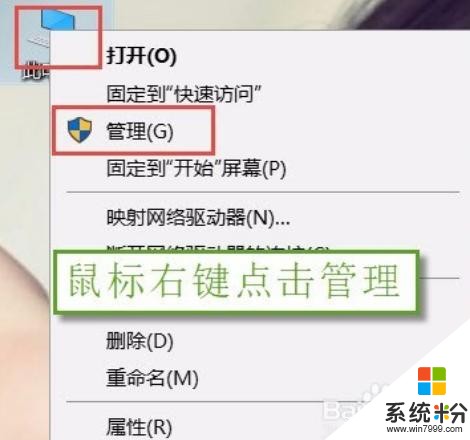
选择“计算机管理(本地)”——“设备管理器”;
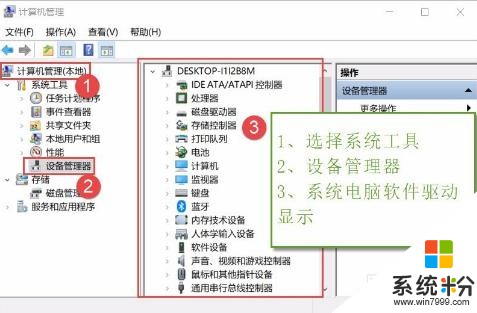
1、打开设备管理器,并找到尚未正确安装驱动的设备(一般标识有黄色叹号),此处以NVIDIA GeForce 840M显卡设备为例进行驱动更新,在此设备上右键单击,从菜单中选择“更新驱动程序软件”,
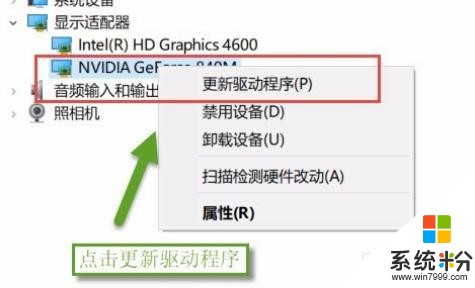
3、在弹出的对话框中点击选择“自动搜索更新的驱动程序软件”选项,
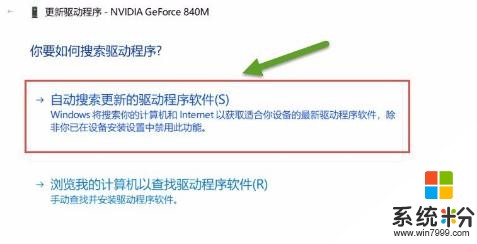
4、接下来电脑将自动联网搜索驱动,当电脑检测到有驱动可用时,会显示驱动下载过程,只需耐心等待即可。
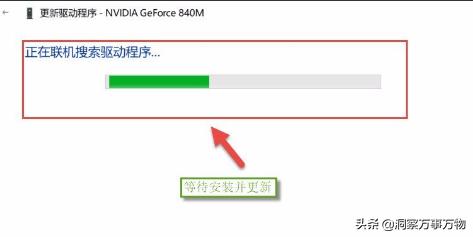

总结:
这个方法特点就是要对每一个显示感叹号的设备逐一进行更新驱动,操作比较繁琐,但是好处是可以更新到最新的官方驱动,最大限度的兼容系统和硬件。
方法二 :
利用三方的驱动软件,如驱动精灵,驱动人生等,一驱动精灵为例:
官方地址: https://www.160.com/
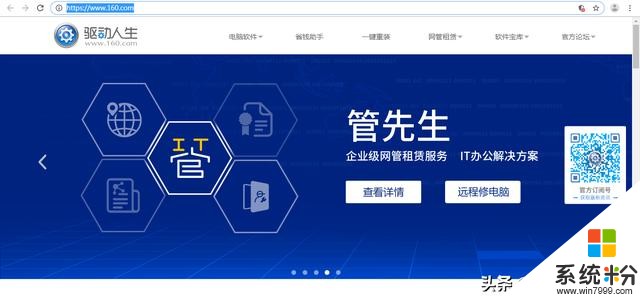
下载并安装驱动人生后,然后打开如下图:点击“立即体检”,勾选“稳定版”,待体检完成,选择需要安装的驱动,点击驱动安装。
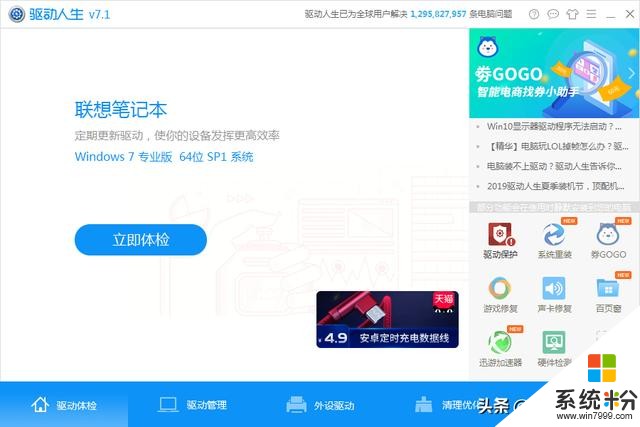
驱动安装成功再体检一次,确认所有驱动安装成功。
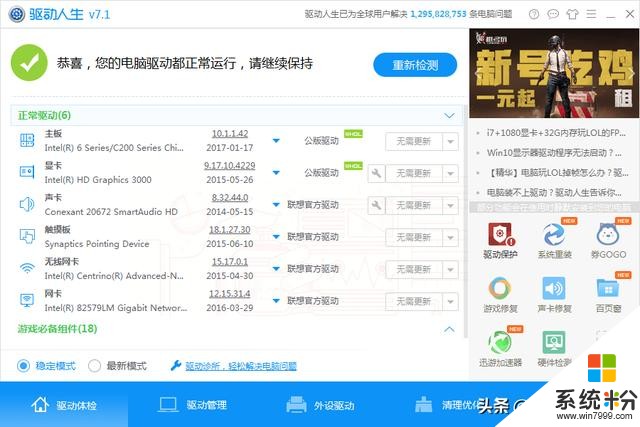
总结:此种方法虽然操作方便,但是不好的地方就是更新的驱动不一定是官方授权的,可能会存在兼容性问题或者运行不稳定的因素。
系统的激活和其他应用的安装:系统的激活,这个有以下需要说明,如果是升级系统,升级前系统是激活成功了的,那么升级后的win10系统是不需要重新激活的,反之亦然;如果是重装系统,那么就需要三方激活工具或者是官方购买秘钥(这里还是推荐官方购买,支持正版版权!)这里不激活的说明……
应用软件的安装根据自己的需求,一般Office套餐或者wps是必备,小编喜欢用Chorme流浪器,所以可以自行下载安装,建议一般不要把自己的应用软件安装在系统盘,原因是:1、系统一旦出问题,那么你的软件安装数据就会被清空,需要再次安装;2、系统盘的空间会被占用,而且系统默认是开启了自动更新,同时在桌面、下载目录中存放文件、照片、音频、视频,这样长此以往系统可能空间会越来越少,导致系统卡顿。
总结系统安装可能难度没那么大,现在安装都是简化了许多,对于小白其实还是容易学会的。希望此教程能帮助到大家!喜欢的话,请给小编个关注+转发,让更多的人受益;创作不易,文中如有不对的地方欢迎留言评论指正。
郑重声明:文中有些概念或者图片来自网络,如有侵权,联系删除!









