Win10桌面美化最全攻略,学会这五招瞬间让你的桌面变得高大上!
本期Eleght科技给大家分享一下Win10桌面美化最全攻略,很多小伙伴看了小E的视频,不但没觉得小E的教程解说好,反而喜欢上了小E的桌面,在这也让小E感觉到比较尴尬,那么今天小E对于桌面美化细分了五步。
对于电脑桌面可美化的部分,可分为桌面控件、任务栏、图标、壁纸,还有一个就是布局了,如果你的图标壁纸都非常搭,但是布局很差的话,也会有不美观的感觉。
小E很早之前分享过雨滴桌面这个工具,并分享自己收集到的上百款桌面主题,其实这个工具美化桌面的就是用各种各样的小插件来实现美化的效果,很多人用雨滴工具把自己的桌面搞的非常有科技感,满屏幕都是插件,但是会有两个问题,第一个,插件越多消耗的电脑的资源越大,虽然雨滴消耗资源也并不是很大,但是对于一些性能并不是很不好的电脑来说运行起来也是会比较的乏力。二是,满屏的插件看起来非常的有感觉实际上并没有简化自己的操作,而且会感觉操作起来更加麻烦不实用,自己很早的时候着这样做过,还记得有一个SAO桌面,也是非常炫酷的。
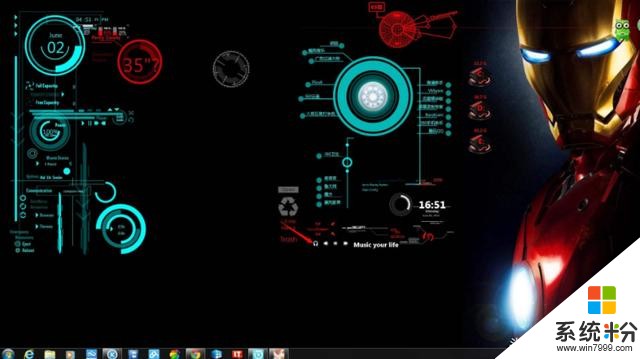

操作步骤如下
我们去百度下载Rainmeter下载后并安装,雨滴的官网就可以下载的到,现在还有4.0测试版本,但是一般建议不要使用测试版本,因为虽然可以更新了一些功能,但是可能也会有一些问题,版本旧了也没有关系,只要功能不缺失稳定就好,等升级到稳定版再进行更新也是可以的。
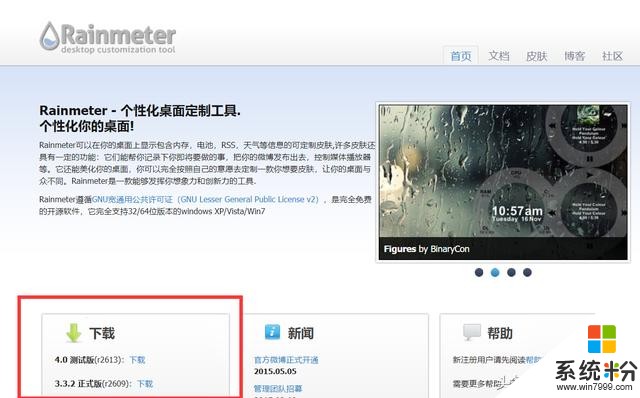
安装完成后,就是这个界面了
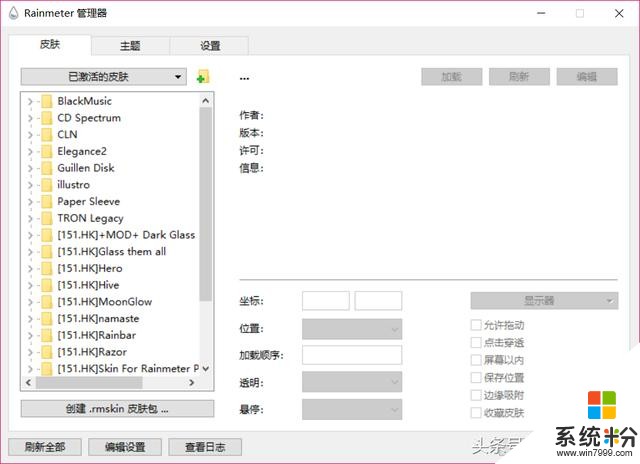
在这个页面的左边就是各种各样的激活的皮肤主题了,你可以自己去下载自己喜欢的皮肤,因为实在是太多了并且大部分都是免费的,自己提供几个不错的网站可以下载的到,1、Rainmeter官网,这个也是最丰富的首发站,2、漫锋网,也收集大量雨滴皮肤包。
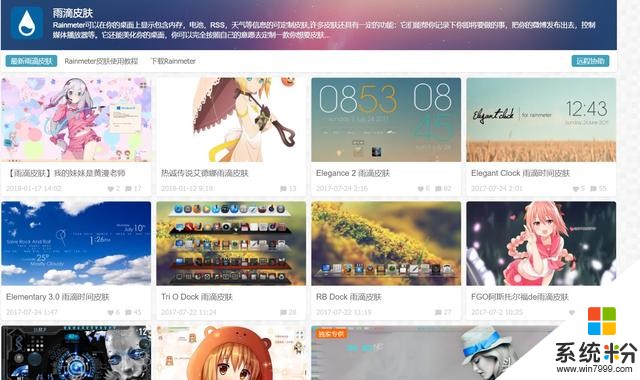
下载完成后怎么导入呢,实际上会有两种情况,一个是雨滴的图标,直接点击运行后会自动添加到管理皮肤页面中,另外一种是文件夹形式,这种形式你将下载的文件解压放在这个目录下
C:\Users\Administrator\Documents\Rainmeter\Skins
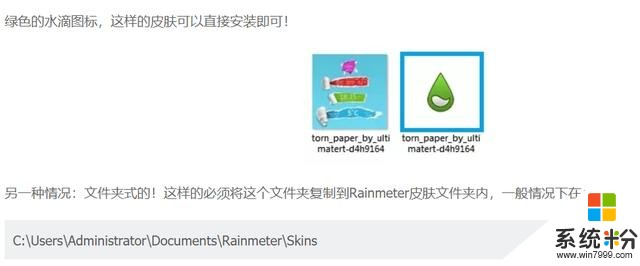
此时,我随意点击一个皮肤包,我们会看到有以下几个文件夹,里面包括天气、时间显示、CPU、内存、磁盘显示等等控件
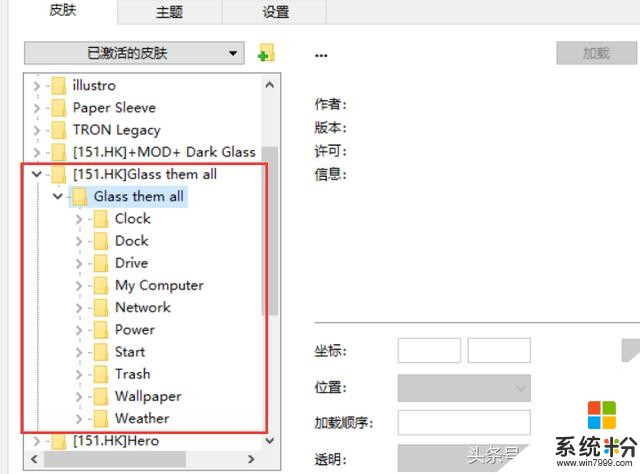
再次选择其中的一个文件,我们会看到这样一个ini文件,我们双击就可以加载这个插件,再次双击就会取消这个插件,比较下图,我们可以随意移动。
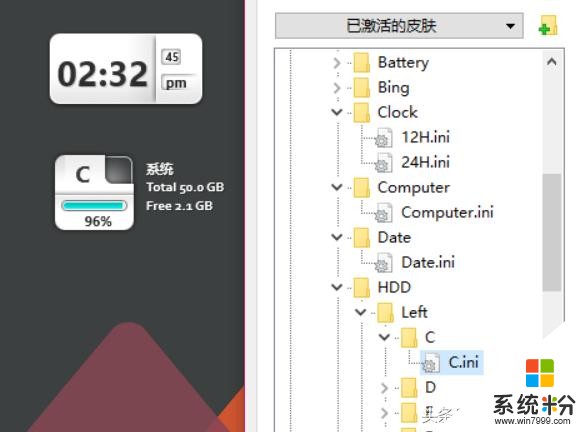
移动到合适的位置后,如果想定住它,那就点击你要固定的插件,在管理页面的右边将“允许拖动”这个选项取消勾选即可,如果想再次更改位置或者其他操作你可以对着这个插件右击即可再次进行管理,如图所示
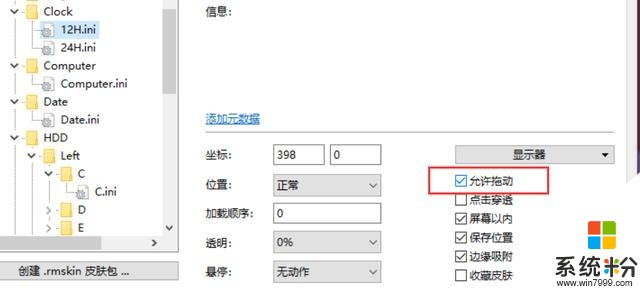
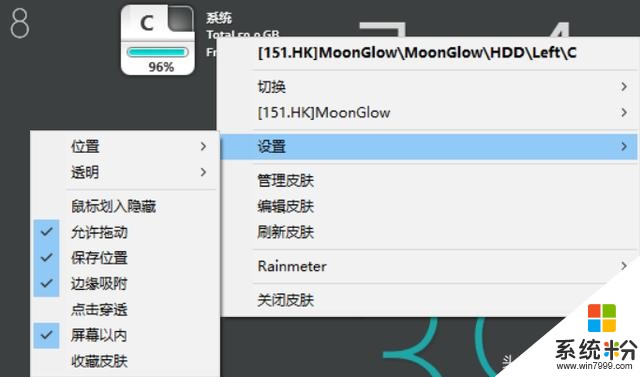
你可以按照自己的想法自行配置布局,可以多使用几个皮肤包进行搭配等,比如小E只使用这几个控件,一个显示时间,一个显示日期,还有显示CPU、RAM资源使用情况的控件
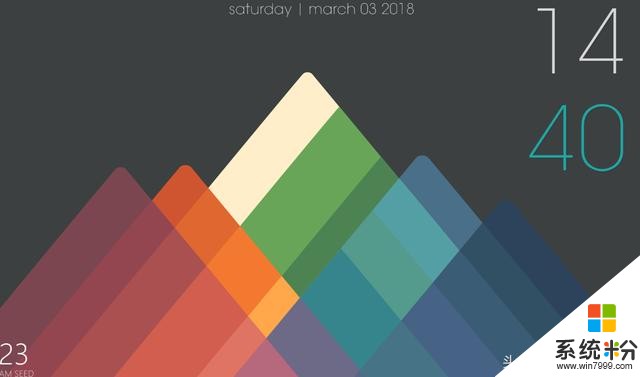
甚至有的皮肤包自带Dock,比如下面的这个,但是我们不用这个,操控性比较的少
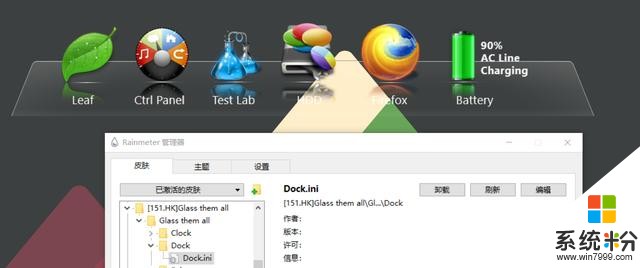
而且每个小部件你都是可以自己进行编辑的,但必须要懂一些代码,对于一些大小、贴近屏幕的位置、名称等等这些应该大家都能自己进行修改,如果真的想了解代码的含义可以去雨滴社区学习。
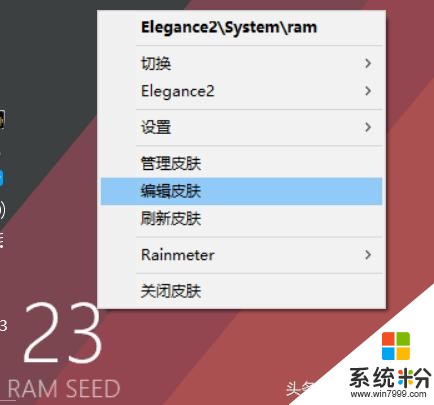
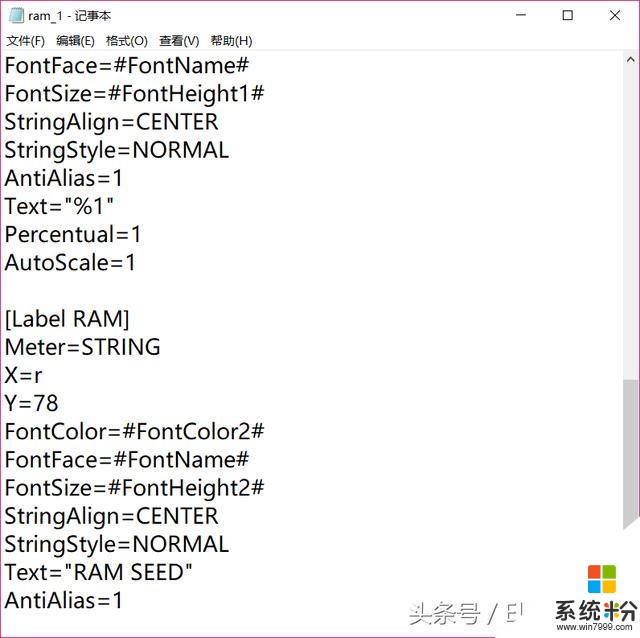
这一步,也非常的简单,只要找到自己喜欢的图标下载下来并将其转换成ico格式,就可以更换自己桌面的图标,因为小E非常习惯使用快捷键(喜欢将一些常用的工具固定在任务栏上,用Win+数字即可调出)、以及开始菜单,所以小E在这一步给大家分享几个不错的网站。
喜欢简约风的可以去“阿里巴巴矢量图标库”下载,颜色可以自定义,但是都是单色,这类简约风的图标也受到很多朋友的欢迎
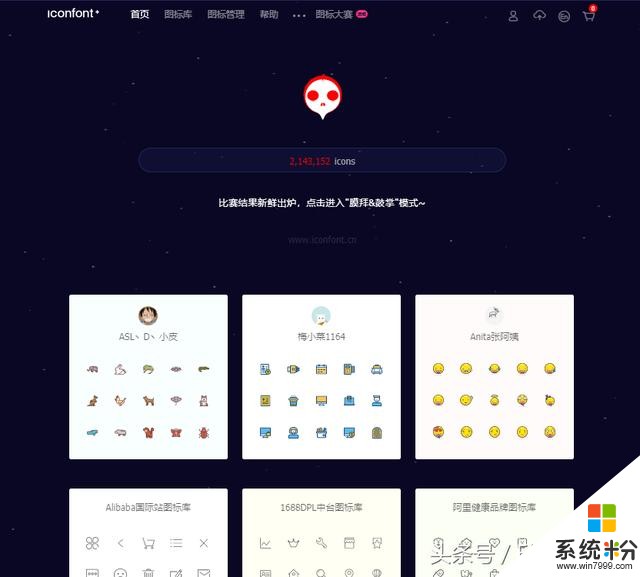
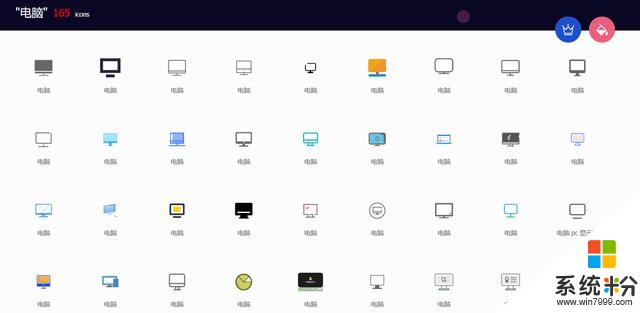
其他的可以尝试这几个网站的图标:iconfinder,easyico、iconfactory、The Noun Project、deviantart、flaticons,这些网站都是不错的选择,百度搜索第一个一般都是官方网站,小E这里不提供具体链接。
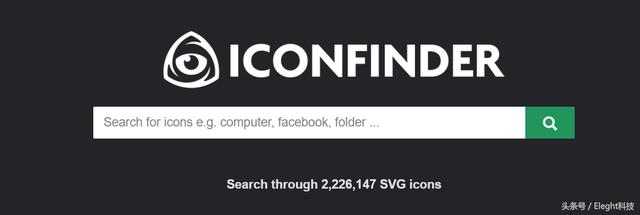

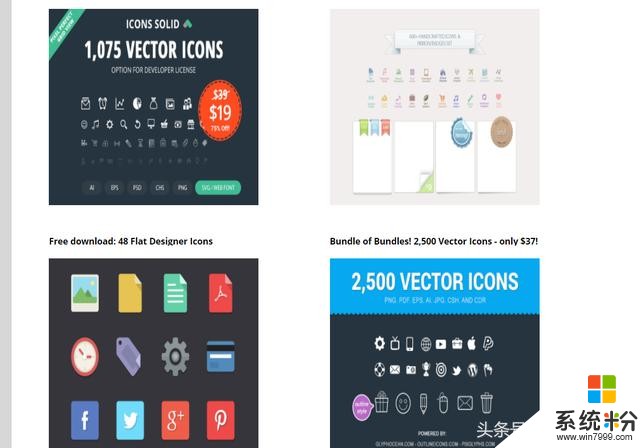

美化任务栏的工具也非常的多,最常见的有“Win10开始菜单增强工具Stardock Start10”和“StartIsBack”这两款工具,但是总体来说,StartIsBack更占优势一些,因为支持背景栏的透明化,外观可设置选项更多一些,比如Microsoft Windows的视窗徽标都是可以在官网上下载使用的,官网也提供了大量的素材。
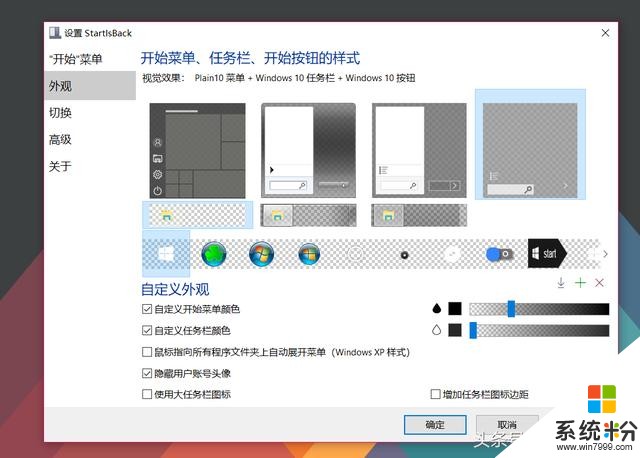
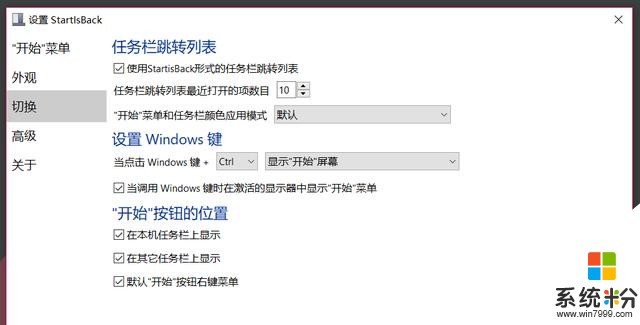
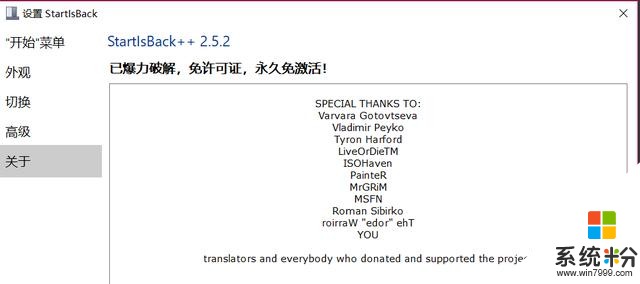
我会把任务栏设置为透明,并置于视窗的左边,把一些常用的工具固定在任务栏上,按win+1就可以打开谷歌浏览器、win+2就可以打开everything查找自己的文件等等,而原来下方位置我放一个仿苹果的Dock工具,下面我们再来讲讲第四个美化技巧。
第四招,安装仿Dock工具我们都知道,苹果的Dock栏相对于Windows的任务栏更加的美观一些,因为它并不是占用了整个屏幕下方的一行,而是以一种两边空余的方式体现的,并且显示的背景图片更加大方,但是Windows感觉更加实用,所以小E并没有把原来的任务栏设置为隐藏。
仿Dock工具也有很多,这里我建议使用RockDock这个工具,原因有两个方面,一是稳定占用资源少,因为这是国外的一款很早的Dock工具,稳定性很好,第二个方面,主题类型多,我们可以去官网下载各种各样的主题来使用。
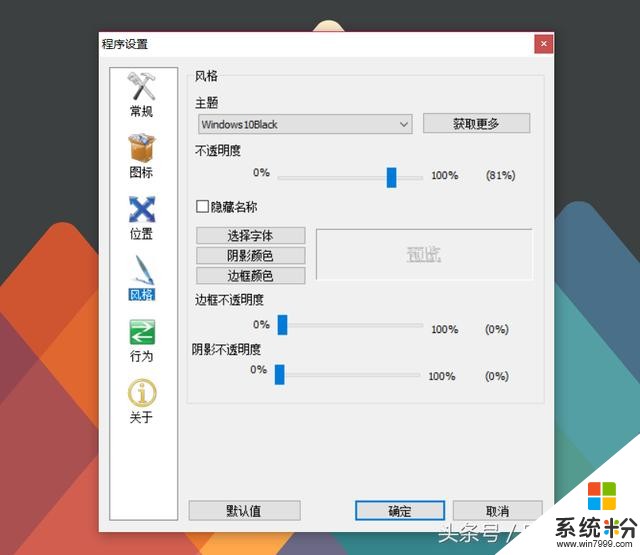
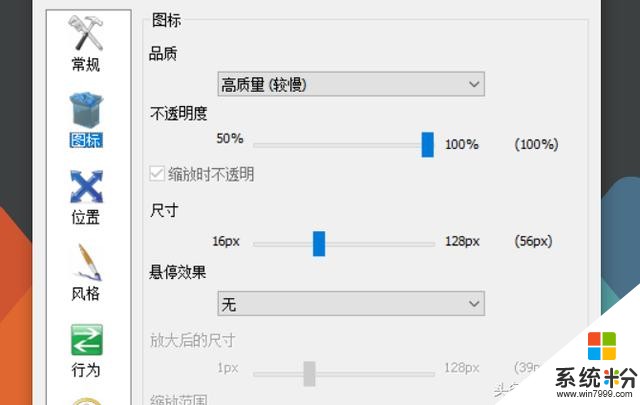
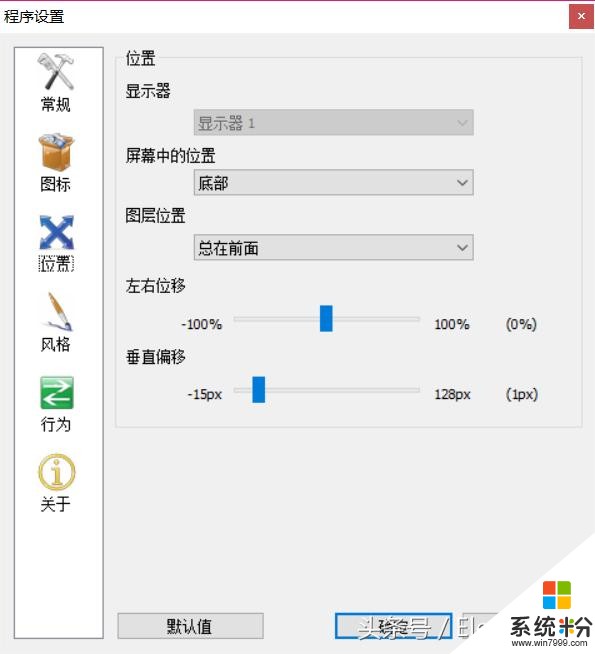
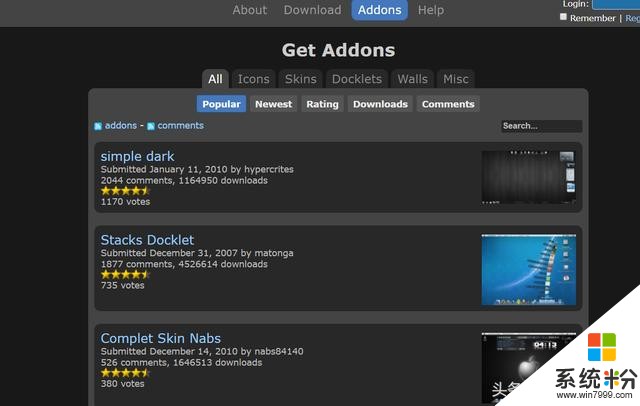
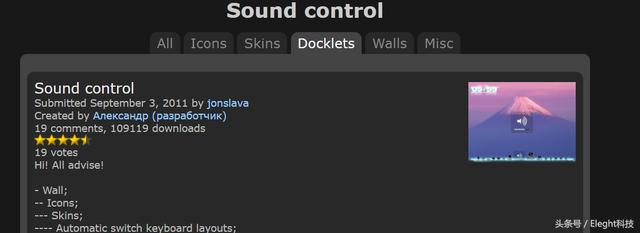
如果默认的图标不好看,可以自己下载,甚至自己设置一个平面图标都是可以的,图标放置的位置就在这个软件的根目录下的icons文件夹下
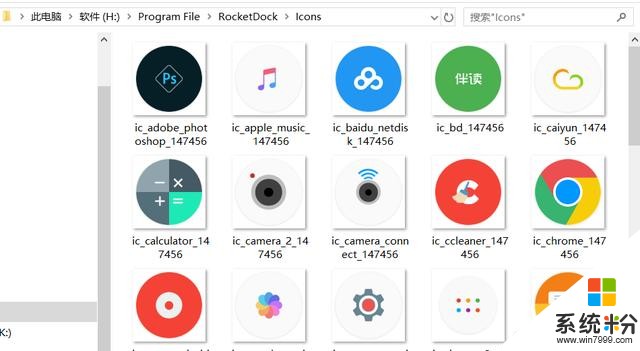
比如小E使用了轻雨图标包上的一些图标,使用了暗黑色的主题
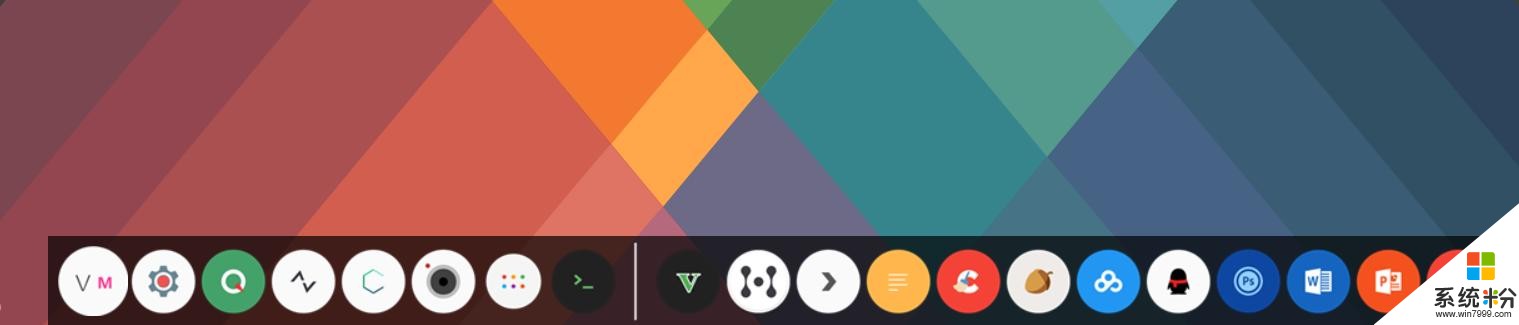
对于电脑屏幕上占用空间最大还是壁纸,所以一个高质量的壁纸可以给你的桌面增加很多分数,小E给大家分享几个可以下载到高质量的壁纸网站
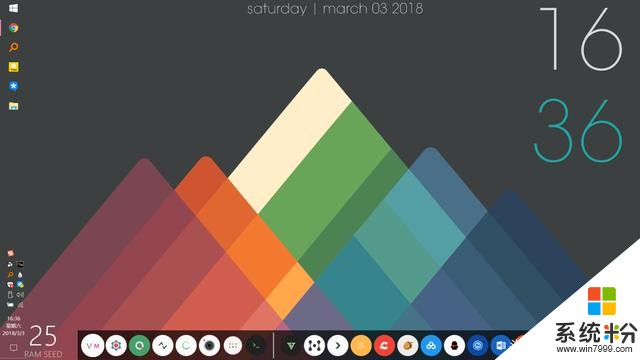
1、wallhaven
一个不错的高清壁纸网站
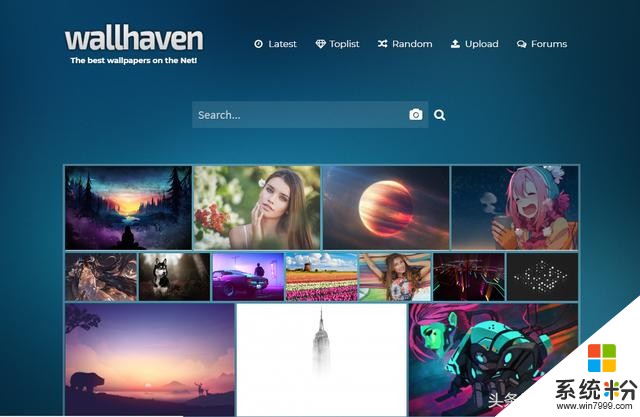
2、HD wallpapers
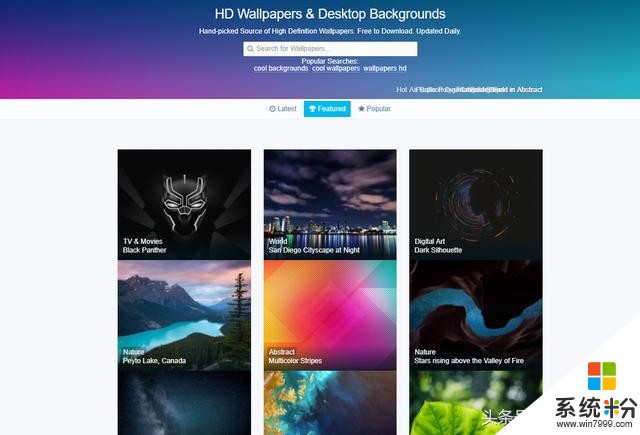
3、Wallpaper Abyss
壁纸分享网站,这个网站很多时候都能够下载到5K分辨率的壁纸
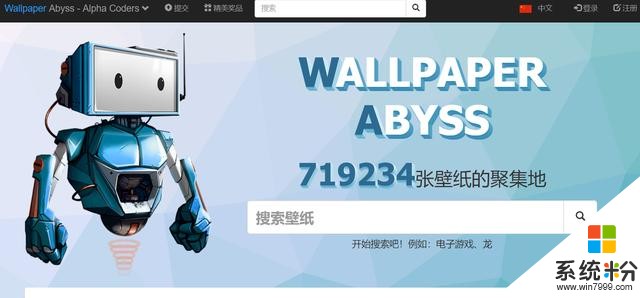

4、Unsplash
这个网站提供一些人文风情的壁纸,也是非常不错的
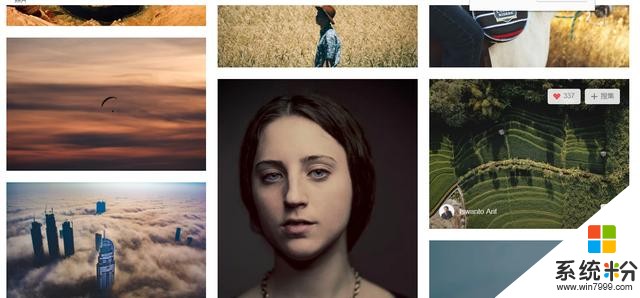
5、Magdeleine
是一个高清灵感图片资源下载网站,你能够从这个网站找到很多有创意的壁纸
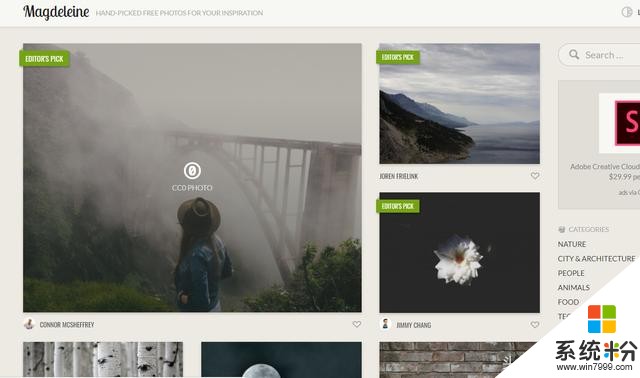
好了,本期美化教程分享到此结束,不知大家喜欢吗,如果以上工具下载不到或者有什么问题都可以私信小E!小E也给大家整理好了所有的工具,感谢支持!Eleght科技,一个爱分享技术的头条号!
我是小E,咱们下期见!









