Win10此电脑中怎么添加控制面板
发布时间:2018-07-16 浏览数:
要在Win10系统的此电脑中添加控制面板,通常情况下我们可以通过桌面个性化的主题设置来进行,而这样的操作其实并不是在此电脑中添加的,而是在桌面上的,那么如果想要在Win10的此电脑中添加控制面板该怎么操作呢?下面就给大家分享Win10此电脑中怎么添加控制面板的方法。
在打开此电脑后,可以在左侧看到控制面板,当然这是通过主题来添加的,
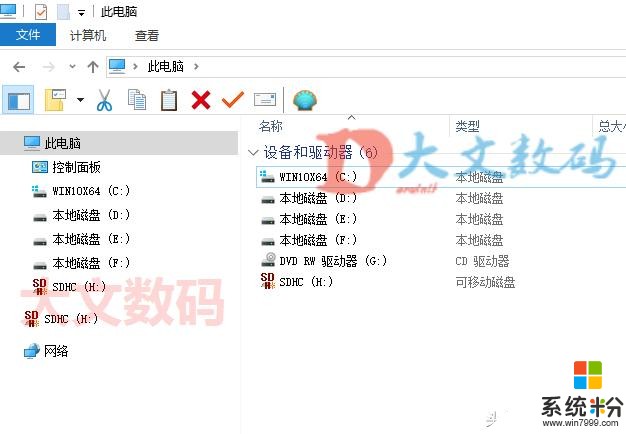
要在此电脑的右侧中看到控制面板,则需要在注册表中做一添加,先打开注册表编辑器,
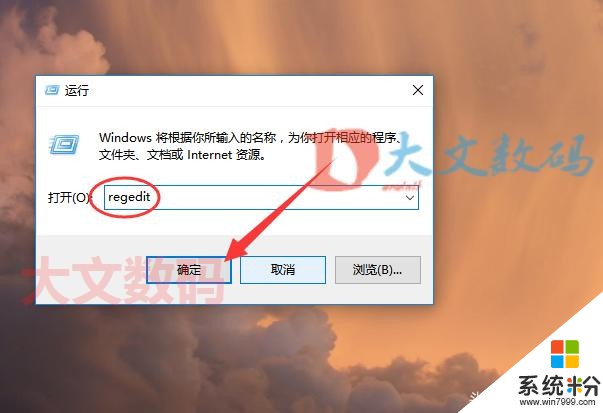
在打开注册表编辑器后,通过编辑来查找,
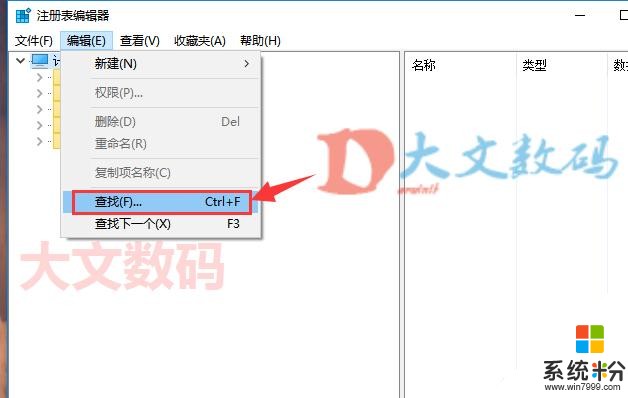
查找的目标输入ControlPanelHome,并把查看设置为数据,且全匹配,
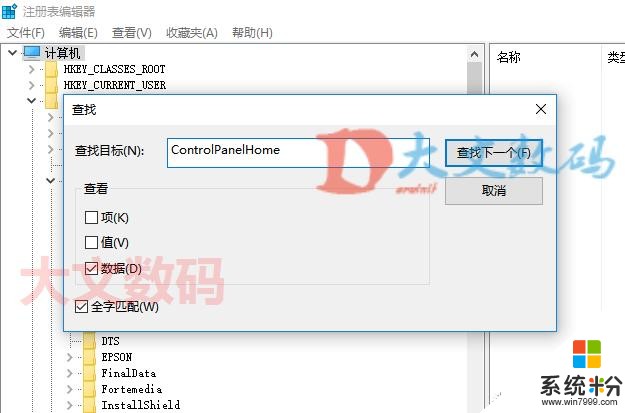
在找到对应的CLSID值后,把这串数据复制下来,
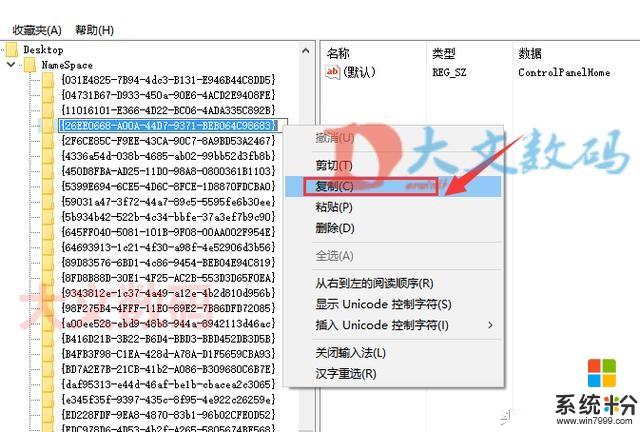
然后回到注册表的最顶端,进入HLM键,找到Explorer项,
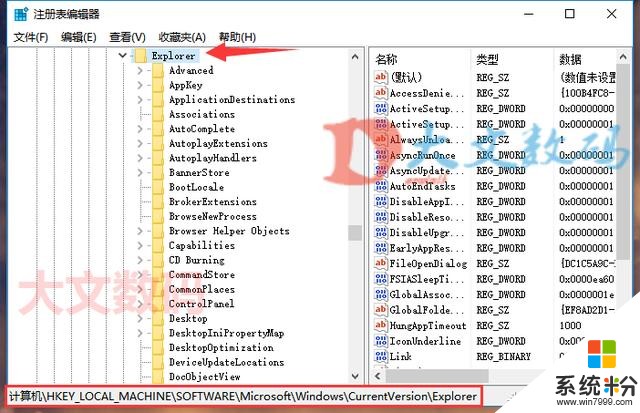
再找到MyComputer,并进入NameSpace键,新建一个项,
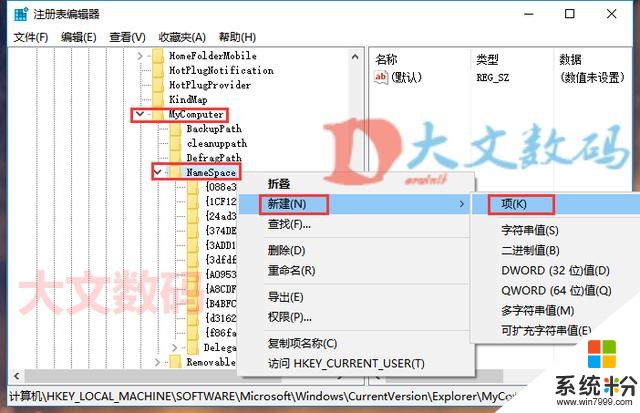
并命名为刚才复制的字符串,粘贴即可。这样回到此电脑,就可以看到在这里多出一个控制面板了。
18:28 18-07-15 周日
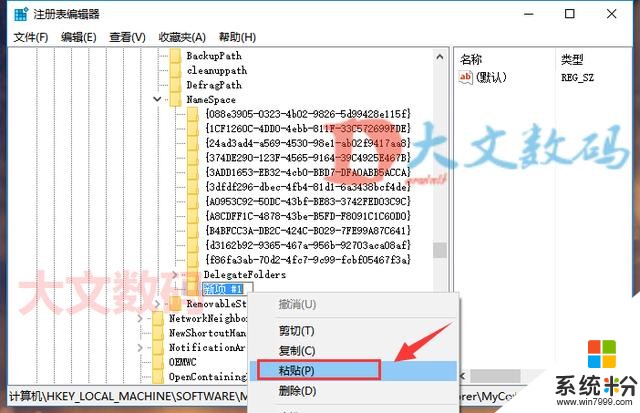
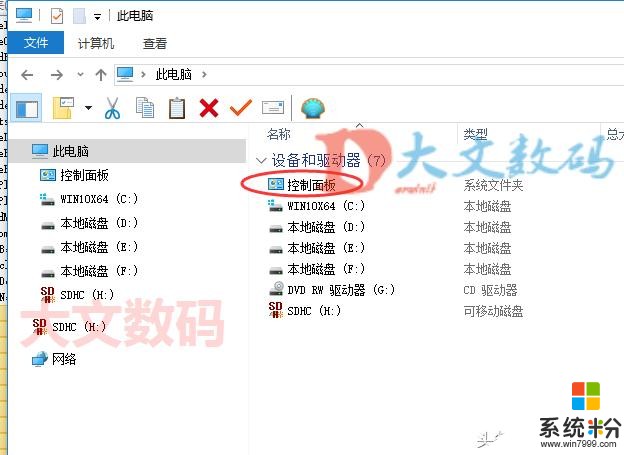
相关标签 Win10此电脑 添加控制面板 ControlPanel NameSpace CLSID值









