纯净系统必备技能 不用第三方软件进行硬盘分区
考虑到现在依然还有很多人都不会对硬盘进行分区操作,又或者是需要借助第三方软件进行硬盘分区。
又因我二狗本人是比较喜欢干净的一个环境,今天这个简短的文章,就来教一下小白们如何不借助第三方软件,使用WIN7或者WIN10系统自带的功能进行硬盘分区。
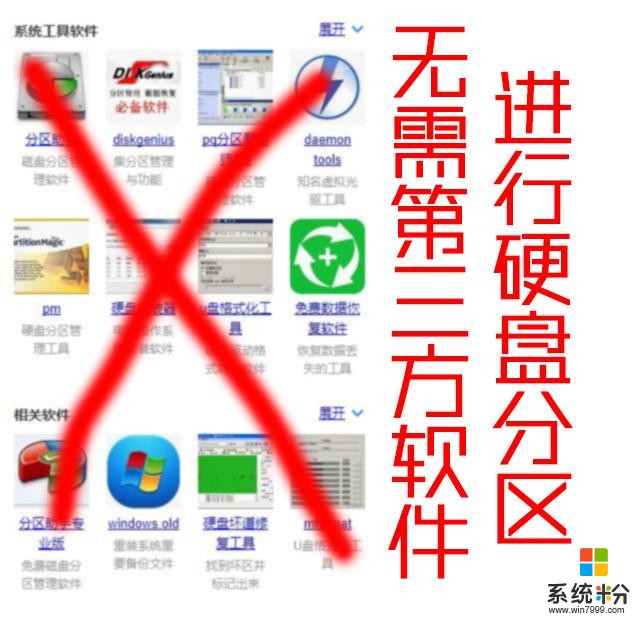
因为我这边暂时没有新硬盘,因此我对现有的硬盘压缩了10G的容量进行场景模拟演示。
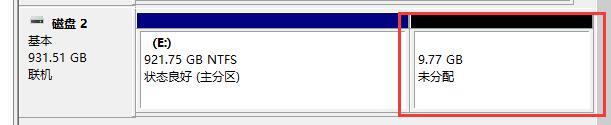
首先把你的新硬盘装好,接着开机,不论WIN7还是WIN10,操作都是一样的。
WIN10下对"此电脑"右键点击,WIN7则是"我的电脑",右键点击,选择"管理"。
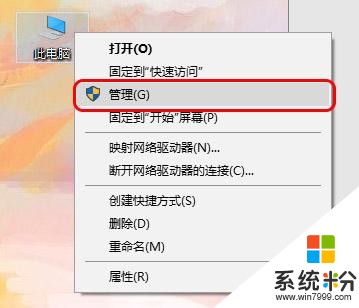
在新出现的窗口左边栏里点击"磁盘管理"
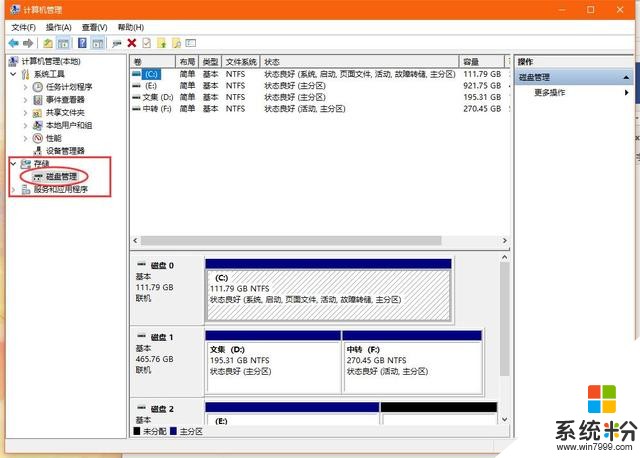
下图所示,如果是全新的硬盘,那么整个磁盘后面都是黑色的标识,下方显示你的硬盘大小和未分配字样。因为我是压缩了10G大小做演示,所以为分配的空间在磁盘后面。
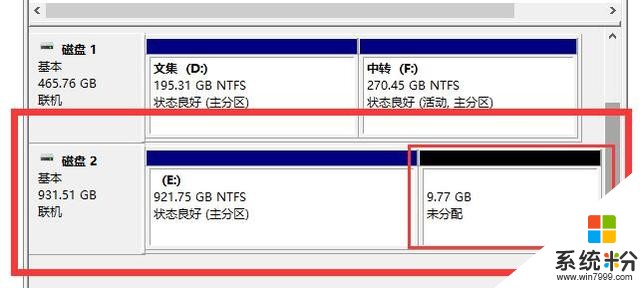
在未分配的小窗口栏中右键就会有一个"新建简单卷"字样选项,选中后不停的下一步一步就直接完成分区了。
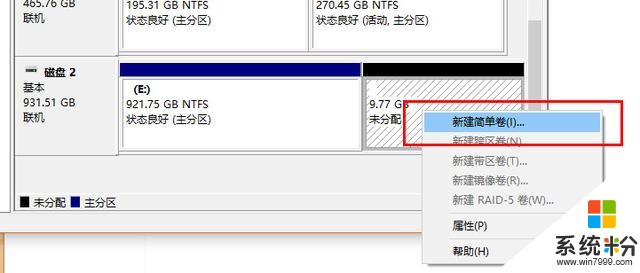
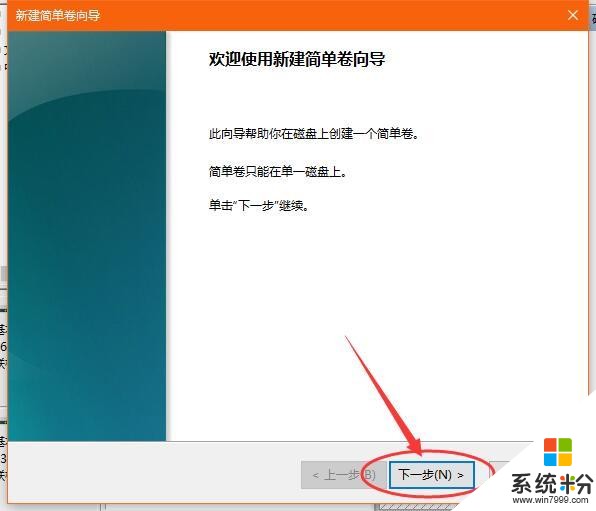
往后就是给磁盘分配大小,比如你是2TB的硬盘,要分两个区,一个区分1TB,那么分配大小数字就直接对半分,后续完成后再进行一次分区操作即可。
实际分配当然还是按你自己喜欢的来,注意单位是MB,并非GB。
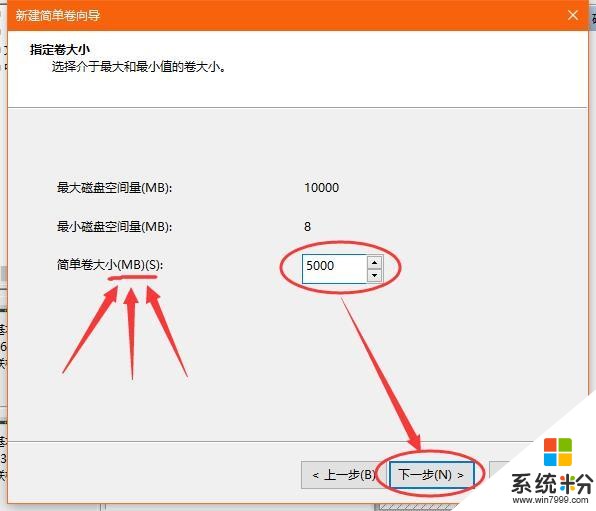
接着下一步就是给你要分区的磁盘指定磁盘号,比如C盘是系统盘,D盘是软件盘,E盘是游戏盘,F盘是存储盘等。
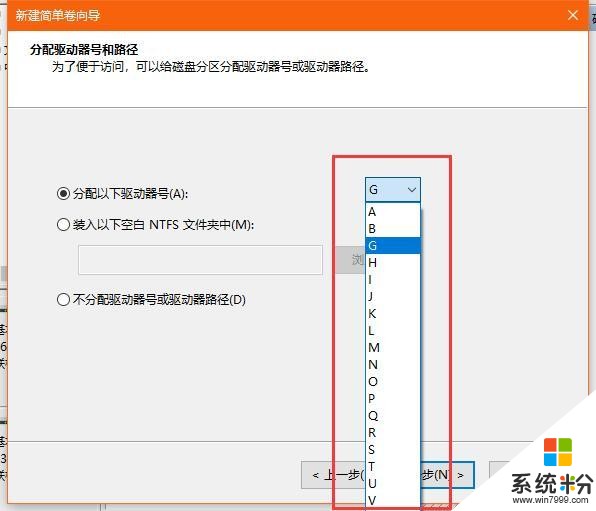
继续下一步则是为这个磁盘命名,最后你所有的操作会在界面上显示,确定无误后点击完成稍作等待即可。
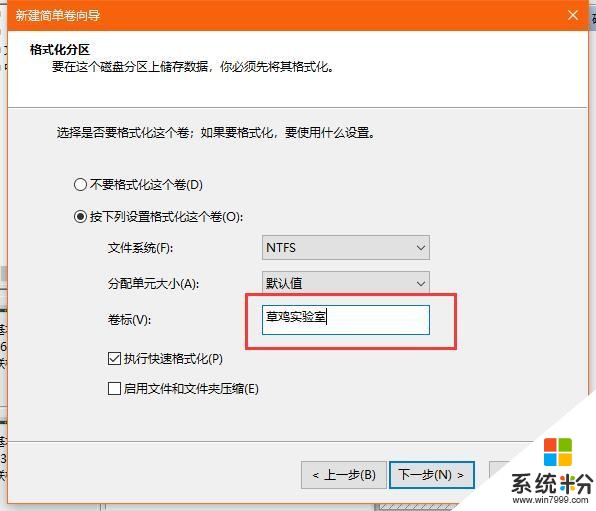
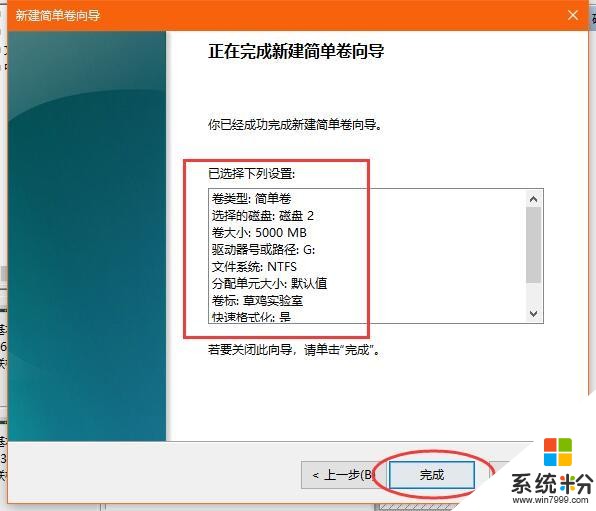
那么,比如,想从一个磁盘上分出一些多余空间再创建一个分区怎么做呢?
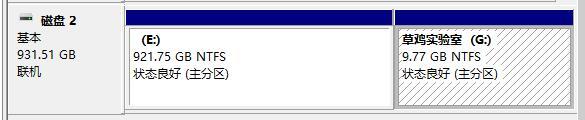
对你想分割的磁盘右键,选择"压缩卷",它会自动分析出你还能分割出来的空间大小,输入你想分割大小的容量后点击压缩即可,当然还是要注意,单位是MB。

分割完后,直接对后面新显示出来的未分配区块重复一遍新建分区操作即可。
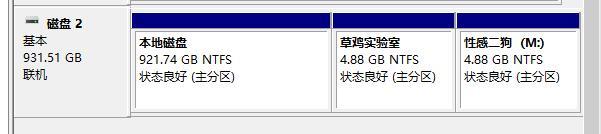
此压缩分区后出来的空间只能重新建立一个新分区,或者还原到原分割出来的分区上,不能增加到其他分区上。
想要扩展其他分区大小,只能通过"删除卷"进行磁盘删除,多出来的为分配容量才能增加到其他磁盘上,选择"压缩卷"割出来的未分配容量是不能增加的。
否则均会提示错误选项。
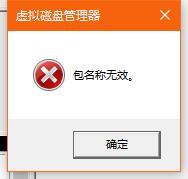
至于扩展卷如何操作,如下图所示即可。选择扩展卷后无脑下一步即可。
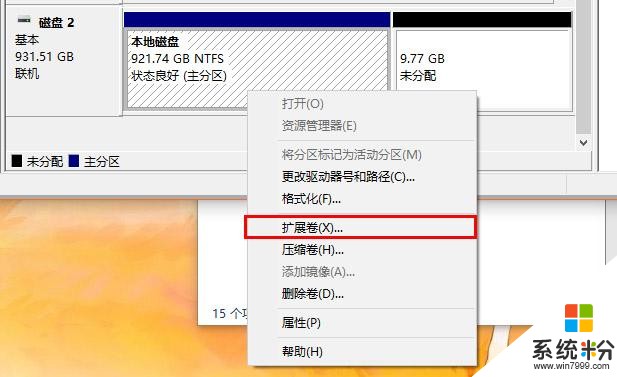
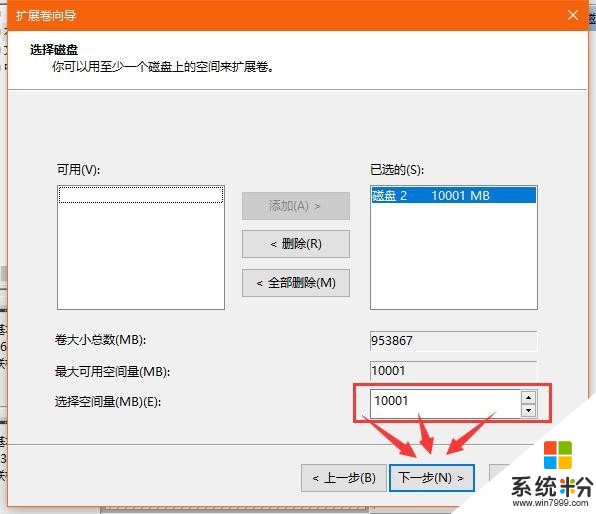
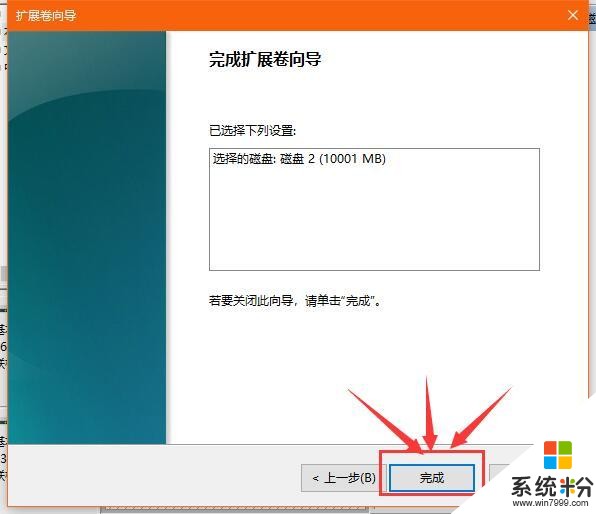
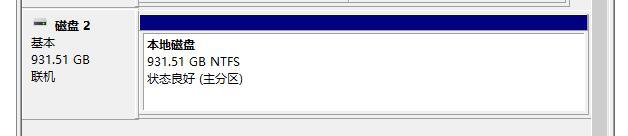
喜欢本篇文章内容,记得给我一个赞!
点击我的头像,观看更多真实有意思的硬件视频!
关注我们,可以在第一时间观看我们的最新视频哦!









