最简单的安装win10纯净系统的几种方法
虽然是老生常谈,但是不得不承认的是总有小白不能正确的安装系统,或者说不会安装系统,多掌握一种安装方式也会对安装系统有一个新的认识。无论的电脑配置有多高,有多好,最终还是要体现在软件应用上,没有系统的支撑,那么一台电脑也就是一堆电子元件。
首先,下载一个纯净版的WIN10 64位,去MSDN,打开迅雷,或者QQ旋风等复制上面的链接下载,放E盘
下载下来就是一个光盘镜像文件,不需要考虑你的电脑是否可以识别,只要是下载好了就行。
将这个文件用鼠标右键解压。
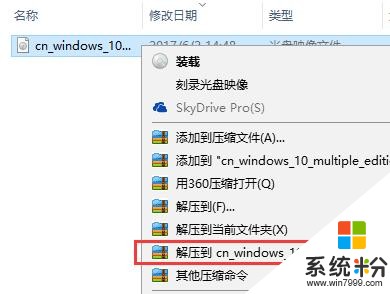
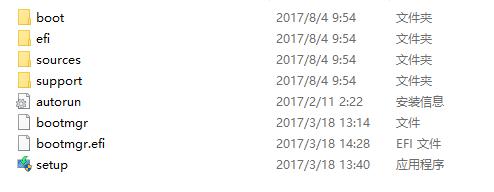
准备一个U盘,U盘大小8G就行,注意右键格式化为NTFS,卷标不用,只需要快速格式化就行。
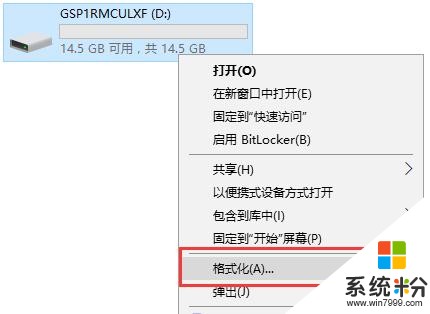
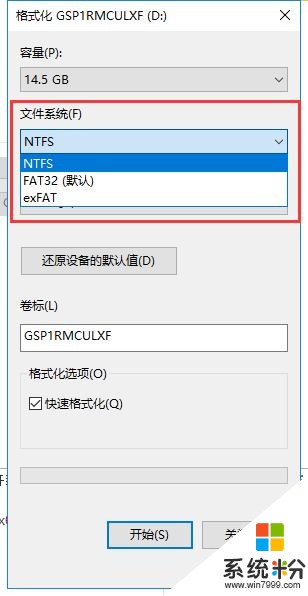
把之前的解压的文件复制到U盘,是的就是直接复制到U盘,不需要你用任何工具写入。
不要在U盘下建立文件夹再复制,直接就复制下面图片的所有文件到U盘根目录下
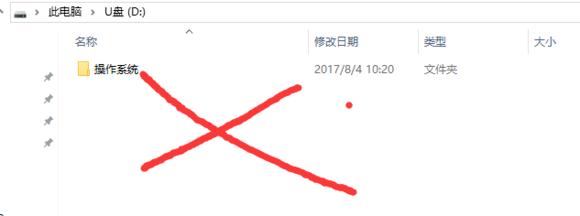
插上U盘,开机选择U盘启动,不同的主板可能设置的方式不同,例如微星主板的设置U盘启动的快捷键是F11,开机后疯狂的按F11
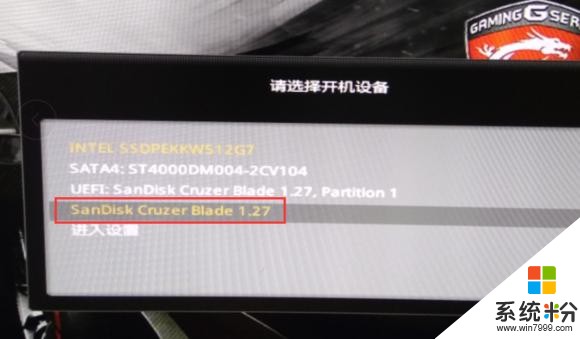
虽然英文可能很多朋友确实看不懂,不过不用管,你的U盘是什么型号的,就选什么,比如我的U盘是闪迪的, 就选第四个SanDISK,如果你是金士顿的,就选KINGSTON,如果是威刚的,就是ADATA,东芝的,就选TOSHIBA,总之如此等等。然后直接选择,按回车键即进入下一个界面。

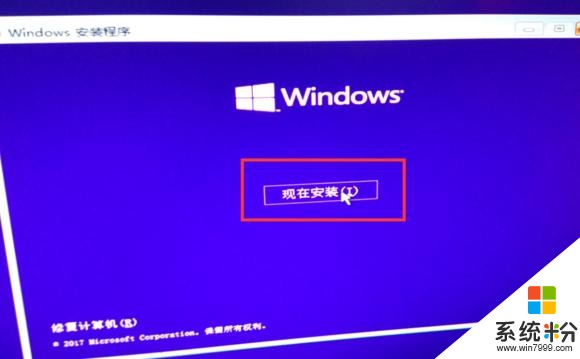
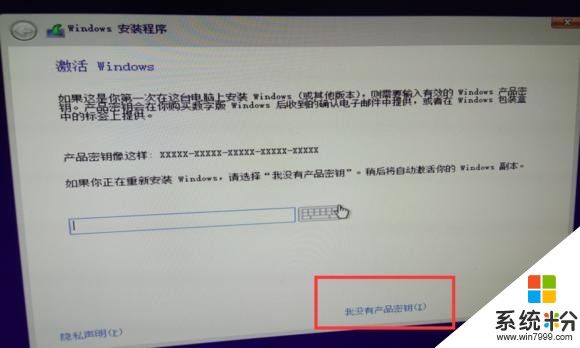
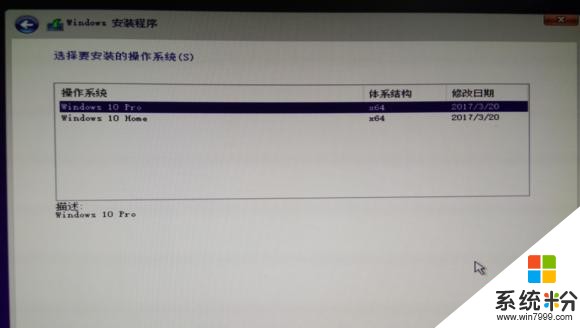
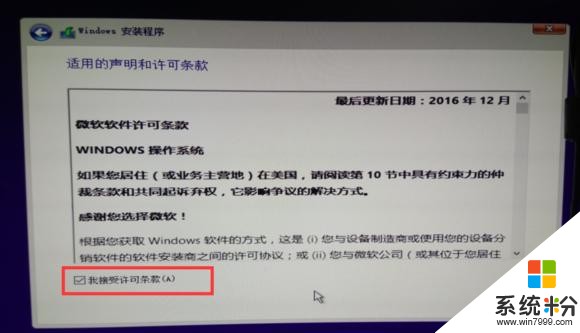
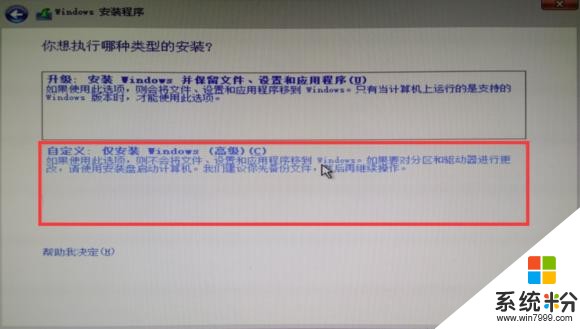
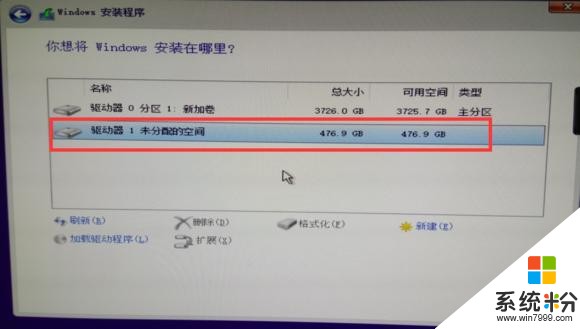
驱动器 0 代表第一个硬盘,驱动器 1 代表第二个硬盘。这里有一个500G的固态和一个4T硬盘组成,各位先忽视掉4T硬盘,如果各位的硬盘是全新未使用的,那么就应该是上面红框里的状态,是未分配的;如果之前有先行做过系统,或者之前有过设置,可能会是下面的红框的样子,或者类似的状态。
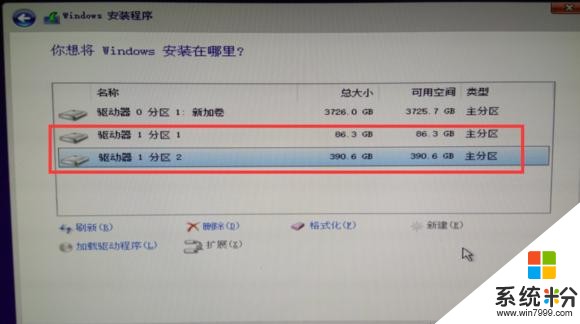
设置好系统盘的大小之后,选中系统盘(就是你要安装系统的那个分区,一般都是第一个分区,而且是主分区),直接选择下一步。就进入下面的等待界面了。
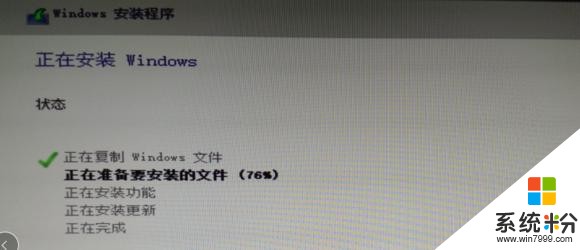
几次自动黑屏闪屏重启转圈之后


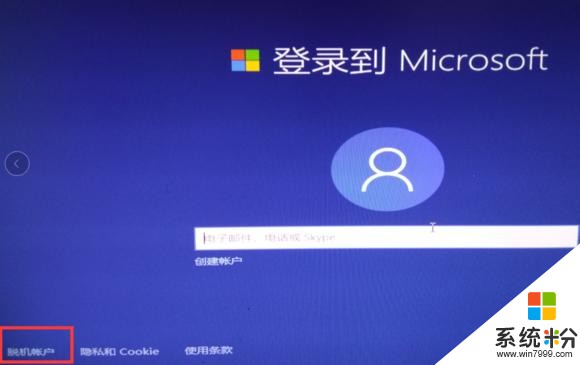
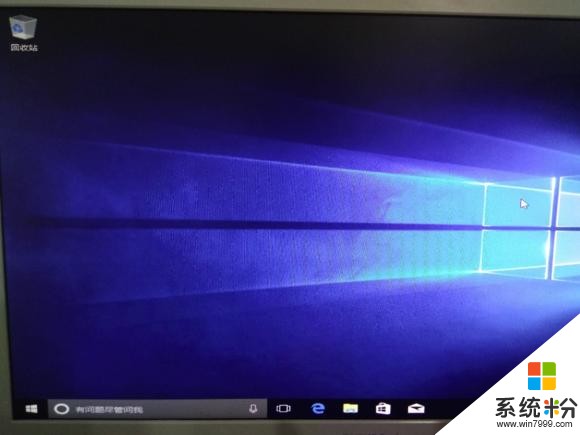
第二种
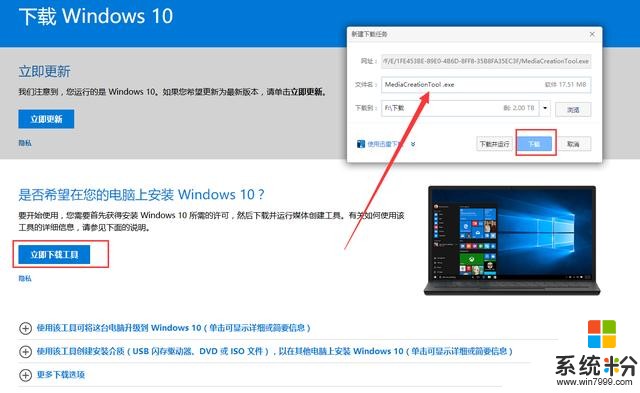
点击微软官方的win10下载工具,并且保存,记住这个exe的名字,或者你自己弄个你自己可以记住的名字。
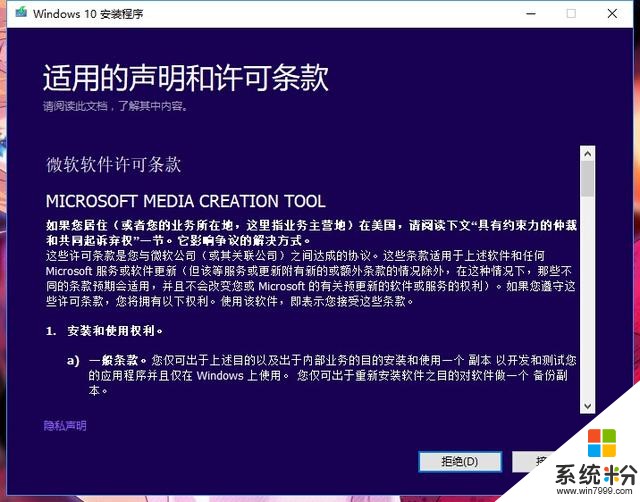
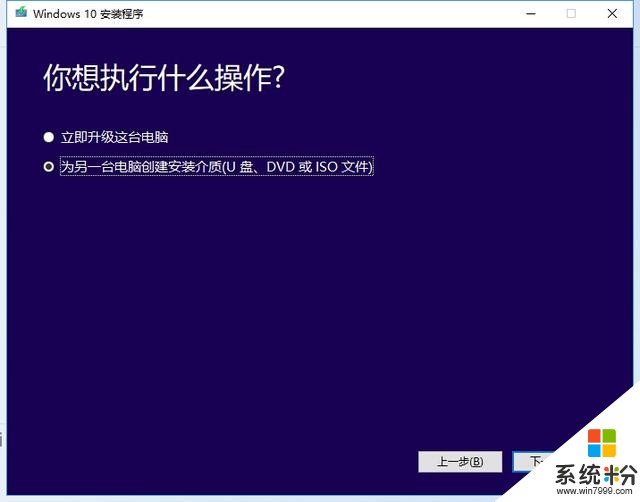
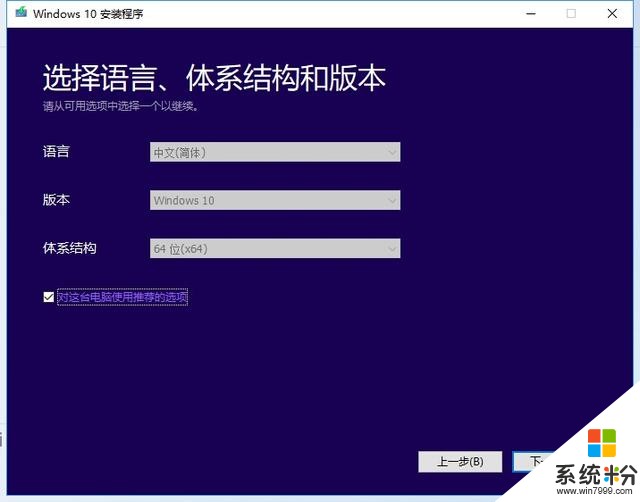
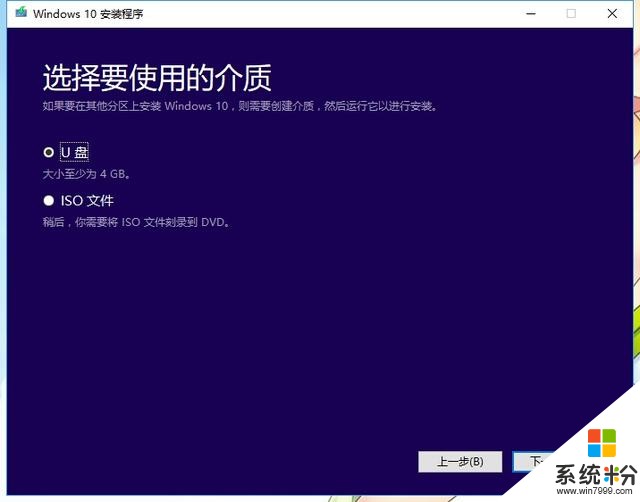
然后点开刚刚下载的工具,exe后缀的文件,基本上是不费脑的操作。
接受许可★ ★为另外一台电脑制作介质★ ★下一步★ ★U盘★ 这四个操作。
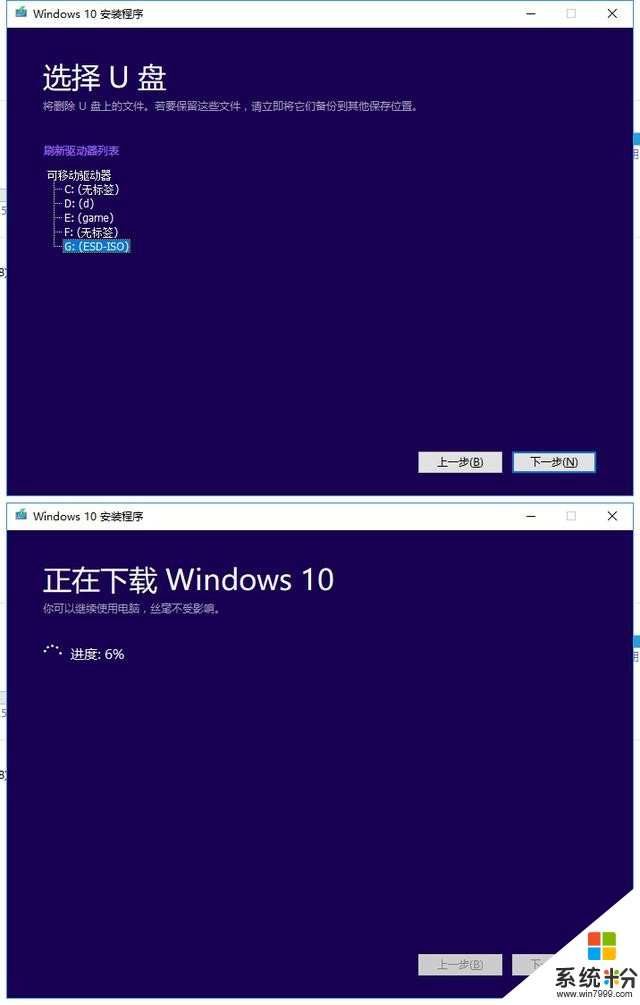
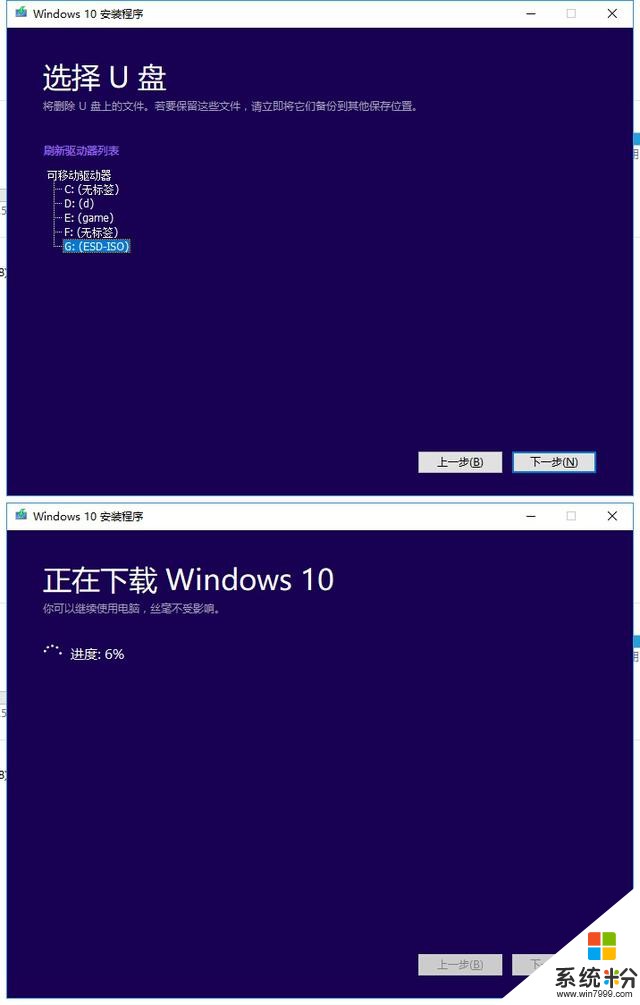
会让你选择路径。要注意想制作系统盘的U盘的盘符,别点歪了.....点完再点下一步,就是自动化的下载,并且把东西写入U盘,期间你啥都不要管,安心去看网页、视频、电视剧吧。全部完成了,会有个★完成★按钮,★点★,然后系统U盘就制作完成了。

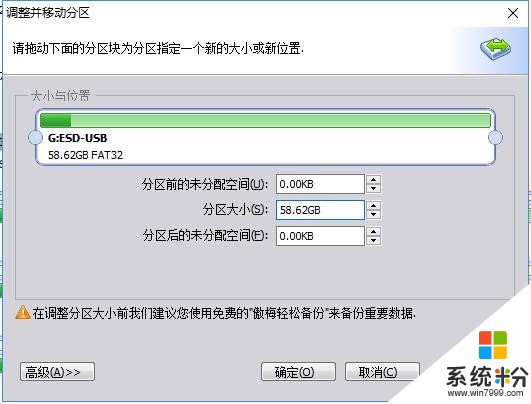
调整下分区到满盘即可。制作完系统盘的U盘,是可以承担日常U盘的作用,可以往里面塞任何东西,要装win10系统时,可以当做win10系统U盘。
最简单粗暴的一种
如果电脑还能开机,直接去MSDN下载一个,解压后,setup, 你就可以走人了,半小时后就自动安好。









