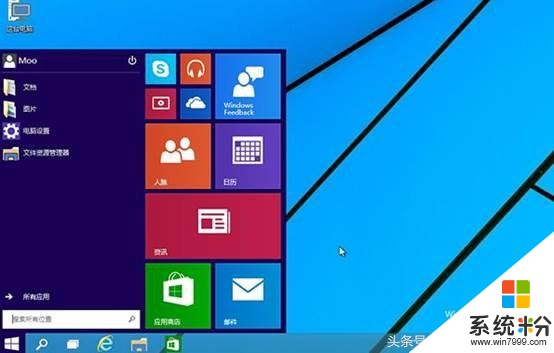如何将Win7系统升级至Windows 10系统
通过Windows Update自动升级Win10
操作步骤:
1、打开微软的WIN10系统升级页面:https://insider.windows.com/
2、点击 [入门] ,这里先请登录,如果没有微软账号的先申请注册;
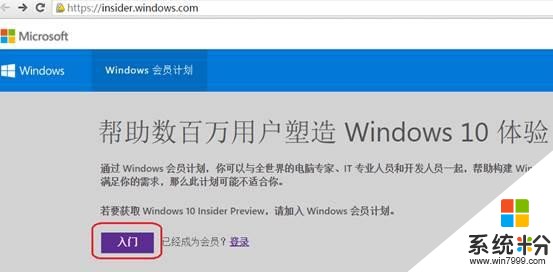
3、接受协议,任意选择一个领域,然后 [提交] ;
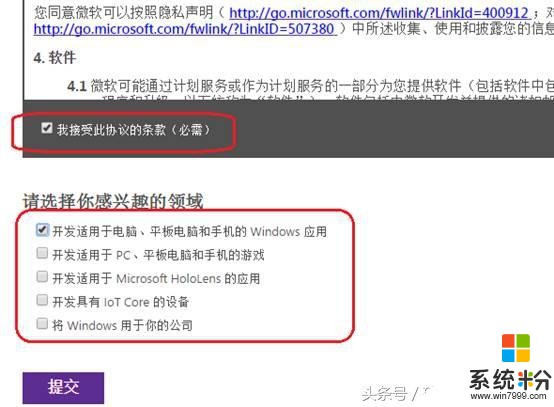
4、选择 [电脑] ;
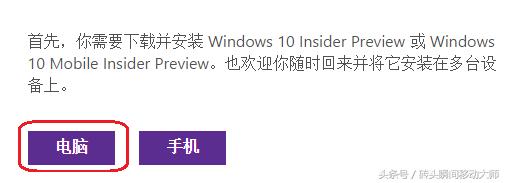
5、点击 [获取预览版] ;
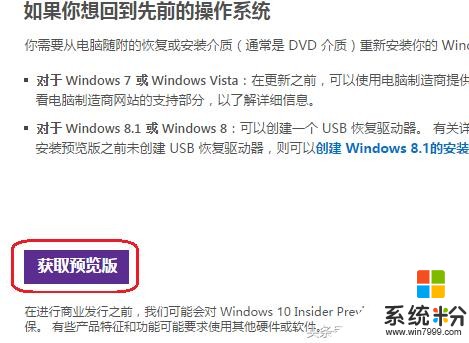
6、点击 [立即开始升级] ,这里就会下载一个WindowsTechnicalPreview.exe的文件;
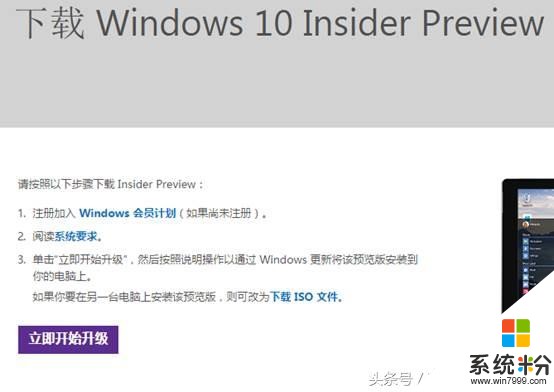
7、WindowsTechnicalPreview.exe安装完成后会要求重启系统,系统重启后会自动打开Windows Update窗口。如果没有获得推送,请手动点击 [控制面板-系统和安全-Windows Upadate] 窗口左侧的 [检查更新] 按钮。然后我们就会看到新的推送:升级到Windows Technical Preview。点击 [安装] 按钮。
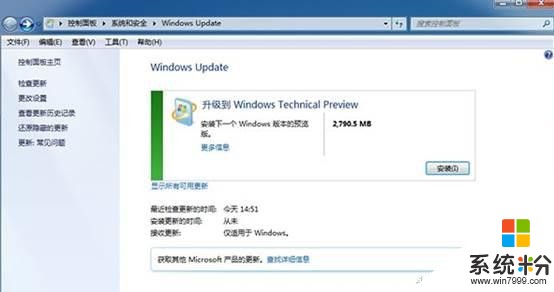
8、Windows Update会开始下载一系列文件,文件位于系统所在分区的根目录下,名为“Windows.~BT”的隐藏临时文件夹里。下载速度与个人网速有关,耗时可能较长,请耐心等待;
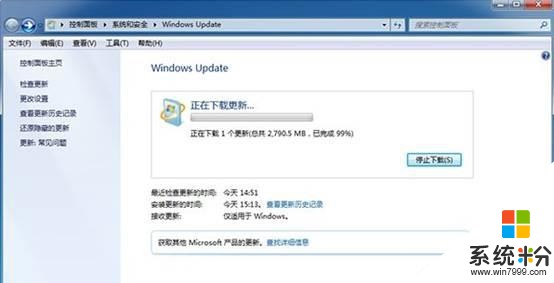
9、更新下载完成后会自动安装。安装过程会持续较长时间,耐心等待。安装过程中尽量不要执行其他操作;
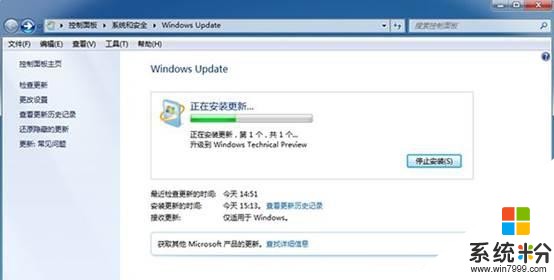
10、安装完成后会提示重新启动;
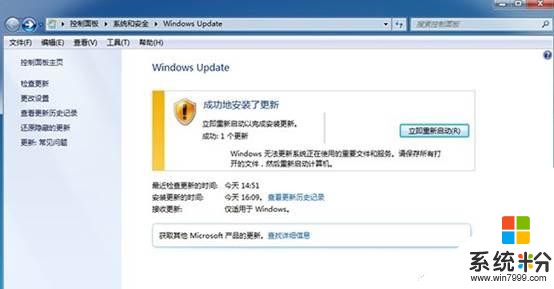
11、关闭系统前会像打补丁一样配置Win10的更新,耐心等待;

12、配置完成后自动重启,开始Win10的自动设置。Windows Logo出现;

13、准备就绪后,出现许可条款,选择接受;

14、出现设置界面时,使用快速设置或自定义都可以,然后安装基本完成;

15、进入Windows 10桌面。