WIN10系统自带程序备份到NAS的操作步骤
发布时间:2018-08-14 浏览数:
1打开win10“设置”
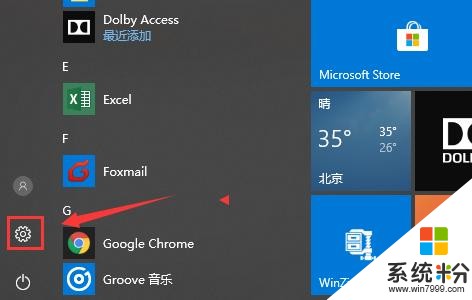
2选择更新和安全
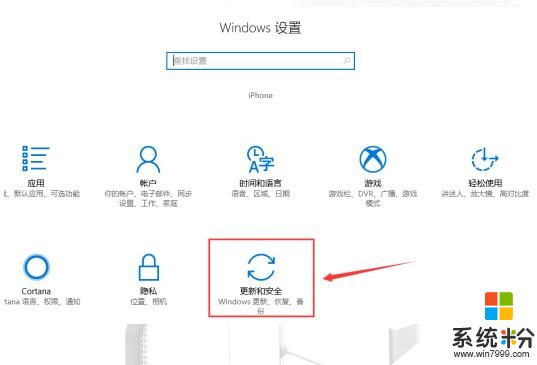
3选择备份
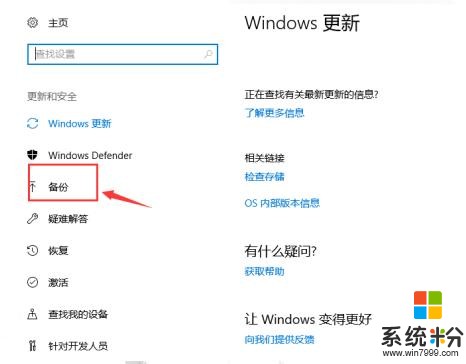
4更多选项
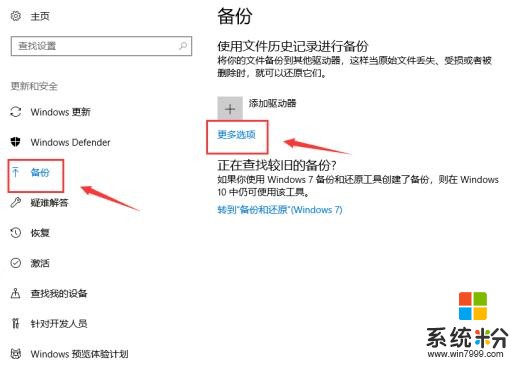
5选择参阅高级设置
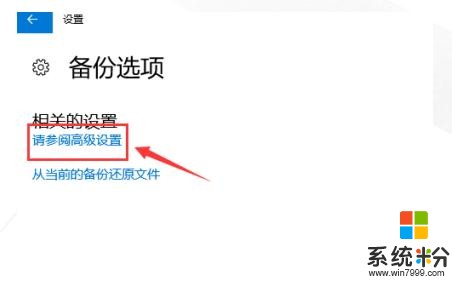
6选择驱动器
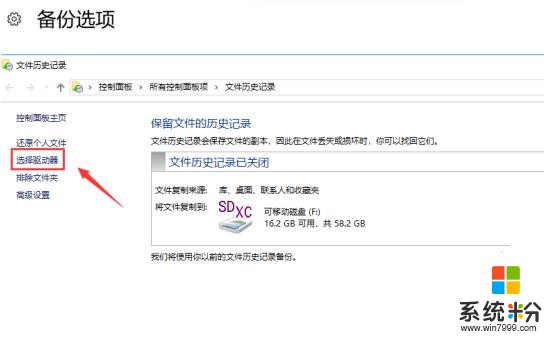
7添加网络位置
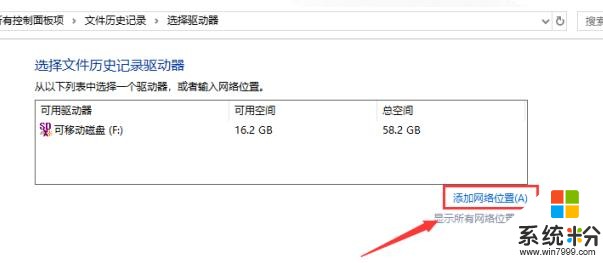
8输入网络地址,回车
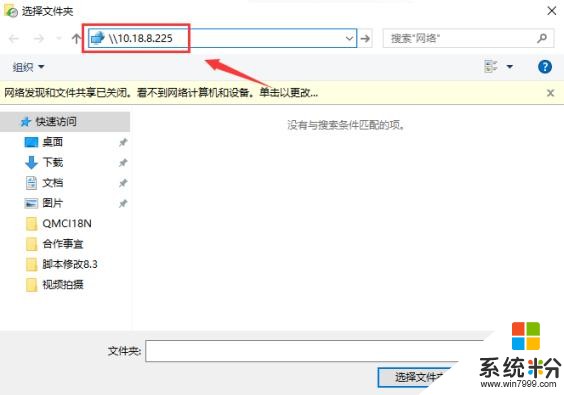
9输入账号、密码、确定
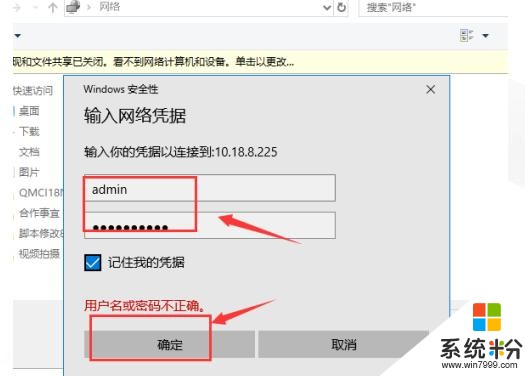
10选择备份文件夹
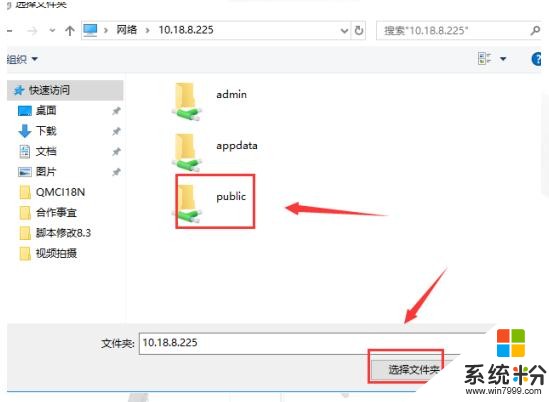
11选择备份路径并确定
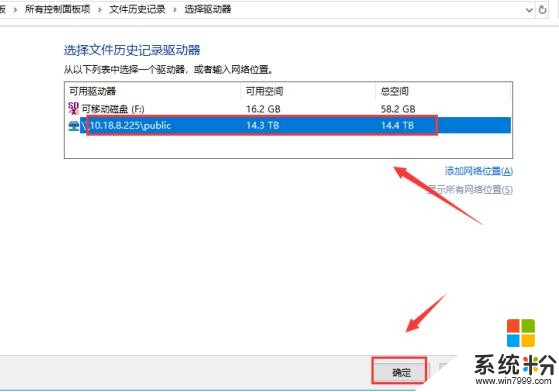
12启用
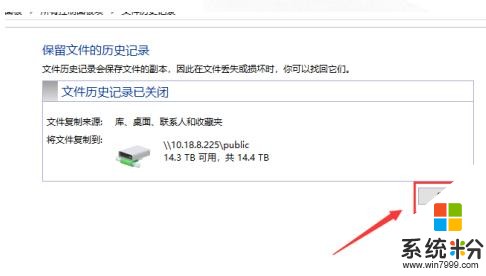
13选择备份时间--选择保留备份时间段--添加需要备份的文件夹--不需要备份的文件夹可以删除--点击“立即备份”
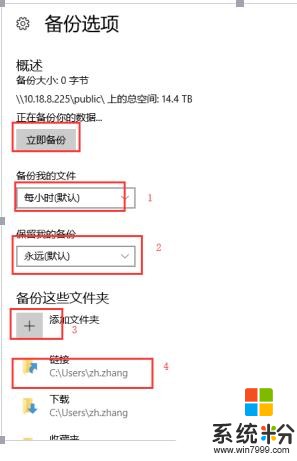
14此处显示备份情况
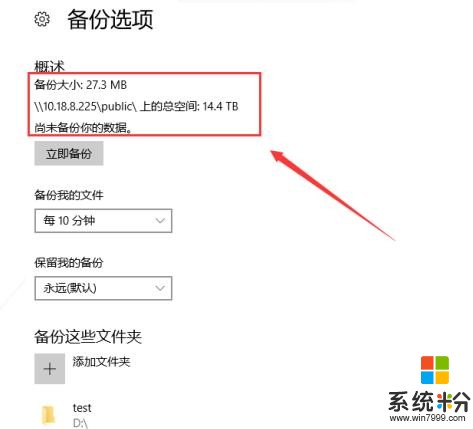
15备份完成,欢迎使用铁威马
1打开win10“设置”
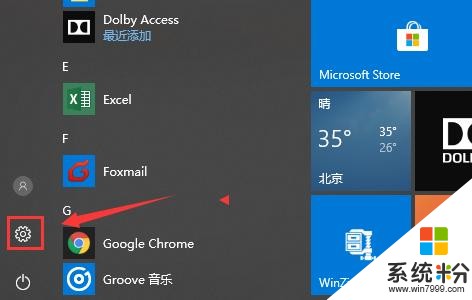
2选择更新和安全
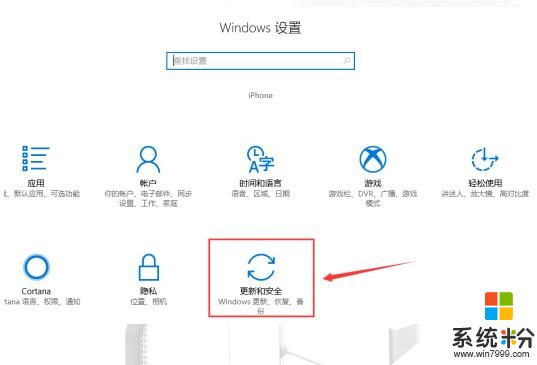
3选择备份
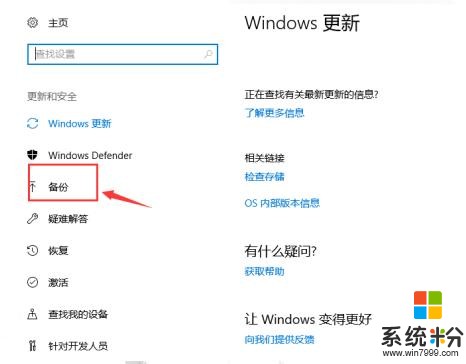
4更多选项
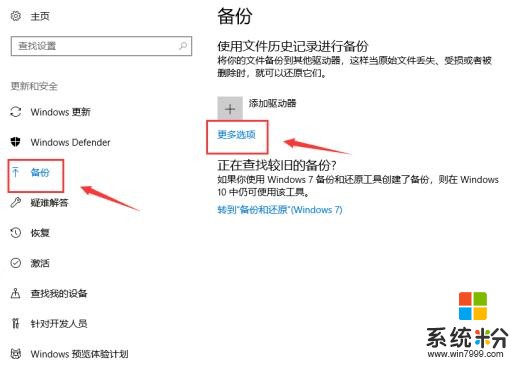
5选择参阅高级设置
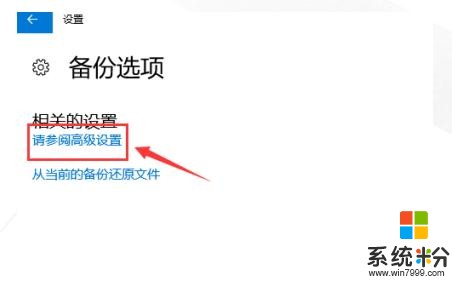
6选择驱动器
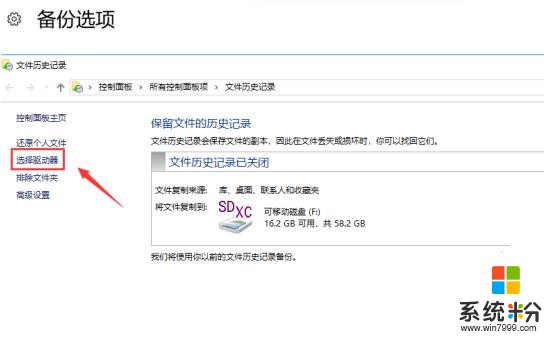
7添加网络位置
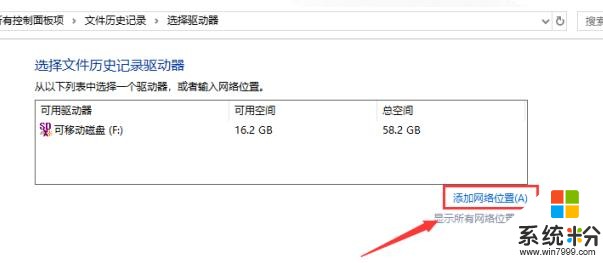
8输入网络地址,回车
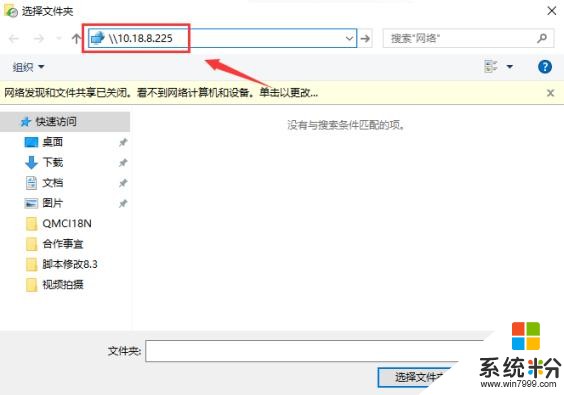
9输入账号、密码、确定
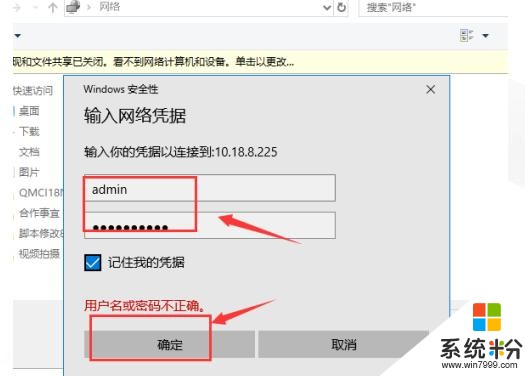
10选择备份文件夹
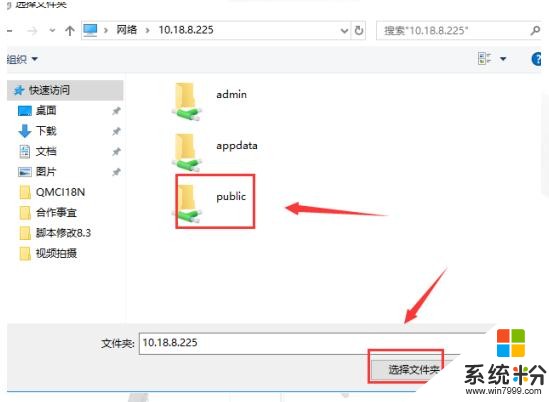
11选择备份路径并确定
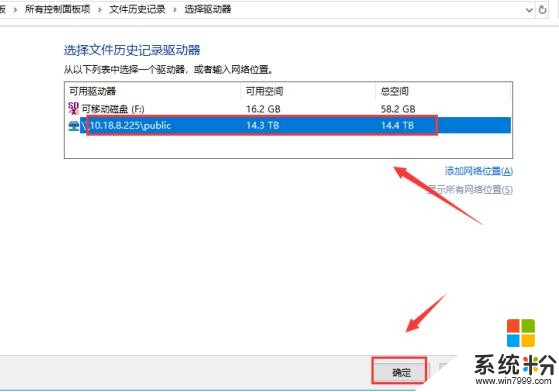
12启用
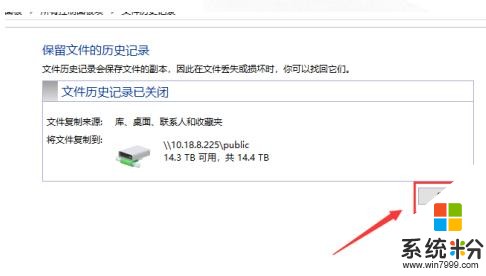
13选择备份时间--选择保留备份时间段--添加需要备份的文件夹--不需要备份的文件夹可以删除--点击“立即备份”
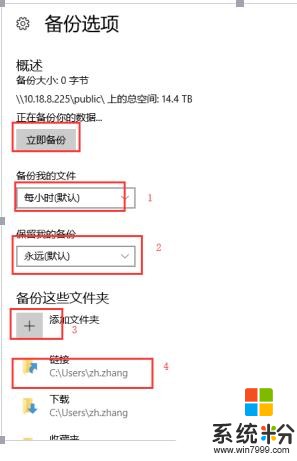
14此处显示备份情况
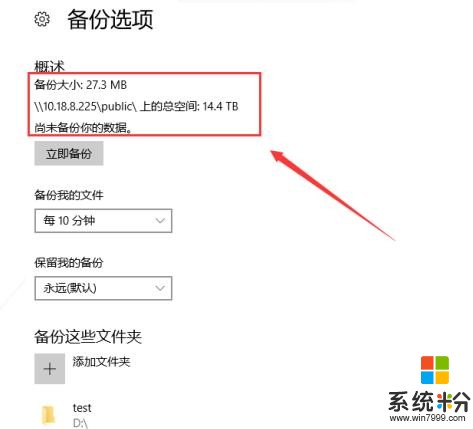
15备份完成,欢迎使用铁威马
相关资讯
最新热门应用

非小号交易平台官网安卓版
其它软件292.97MB
下载
币交易所地址
其它软件274.98M
下载
iotx交易所app
其它软件14.54 MB
下载
zt交易所安卓最新版
其它软件273.2 MB
下载
币拓交易所bittok
其它软件288.1 MB
下载
u币交易所平台app
其它软件292.97MB
下载
热币全球交易所app官网版
其它软件287.27 MB
下载
多比交易平台app
其它软件28.28MB
下载
币赢交易所app官网安卓版
其它软件14.78MB
下载
toncoin币交易所安卓版
其它软件48MB
下载