Win10显示模糊糊 多级方案一次搞定
即便Win10更新到现在的1803版,它对高分屏的支持还是一如既往的%¥#^$(省略粗话若干),在2K或者4K屏幕上显示,100%字小图小,设置了一定的缩放比例呢,传统的Win32软件(.exe)又“糊”的一塌糊涂,该怎么整呢?

首先还是从系统的设置入手,依次进入“设置-系统-显示”,在右侧的“缩放与布局”下点击“高级缩放设置”,将“允许Windows尝试修复应用,使其不模糊”的选项打开,虽然前后变化不大,但在某些项目上能看出稍微有那么一丢丢的改变(尤其是125%和175%)。
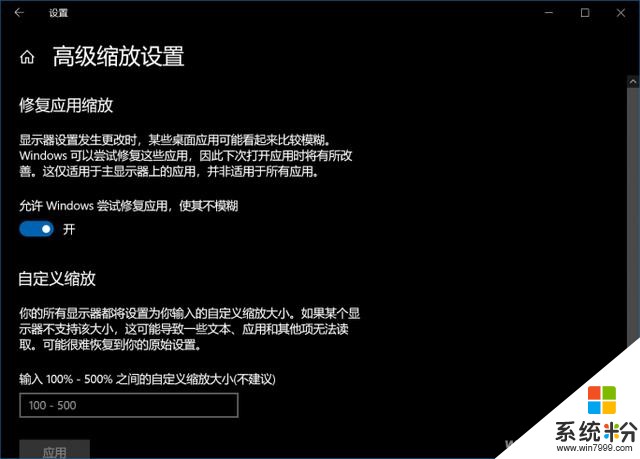
之后呢,我们可以稍微设置下应用程序,在想要设置的程序快捷方式上用鼠标右键选择属性,在“兼容性”选项卡下,点击进入“更改高DPI设置”。
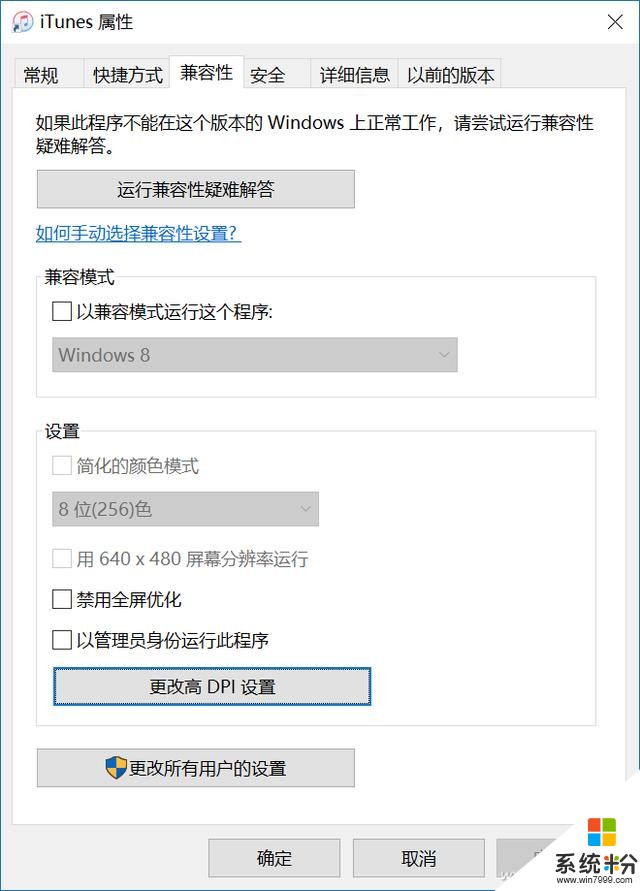
勾选“替代高DPI缩放行为”,在下拉菜单中选择“应用程序”,可以有效的缓解缩放导致的应用程序显示虚化的问题,但由于程序开发不合规等问题(没有按照微软标准API接口执行),有的程序界面会变得极为怪异,出现类似的问题,只要将下拉菜单中的选项改成“系统(增强)”即可。
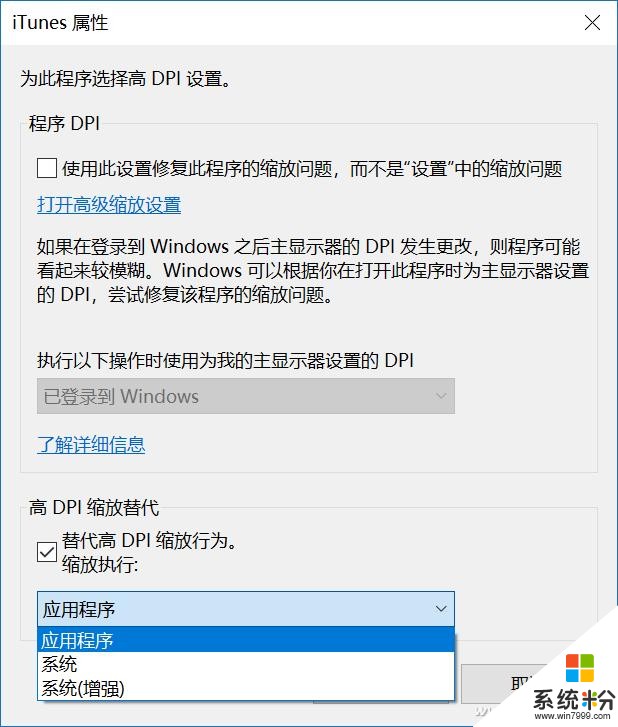
用了这几种方法后,基本上应用程序类的都能看了,但像Windows固定菜单字体还是会惨不忍睹,这问题几百年都未曾修复,小编也只能从注册表中找办法了。
Win+R组合键后,输入regedit进入注册表编辑器,定位到
HKEY_LOCAL_MACHINE\SOFTWARE\Microsoft\Windows\CurrentVersion\SideBySide
在右侧新建名为“PreferExternalManifest”的DWROD(32位)值,并将其数值数据设置为1。
然后再定位到
HKEY_LOCAL_MACHINE\SOFTWARE\WOW6432Node\Microsoft\Windows\CurrentVersion\SideBySide
重复上面新建键值的步骤。
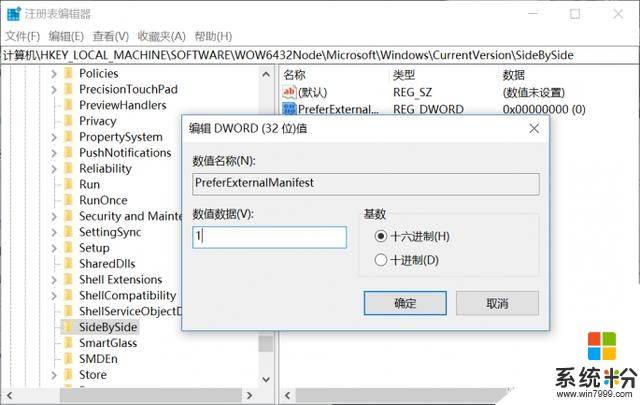
然后新建个文本文档,把下列代码复制进去:
Microsoft Management Console
true
把文件重命名为“mmc.exe.manifest”(含扩展名),然后丢到C:\windows\system32下即可,这么操作会后系统各种窗口显示效果就好多了。
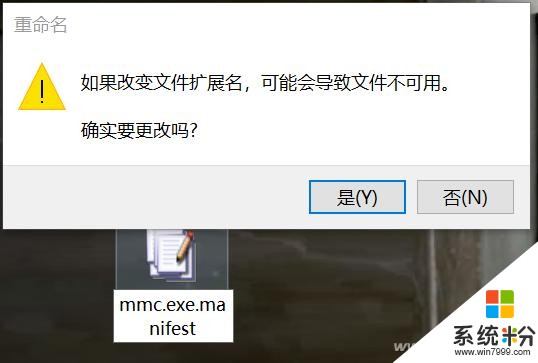
哦,如果实在懒得各种设置,别着急,还有第三方软件可以帮忙,像“No!!MeiryoUI”可以设置系统字体大小,解决显示模糊问题,或者“Windows 10 DPI Fix”可以让软件接管系统设置缩放设置,提升显示效果。对了,经过其他小编的提醒,还有个终极大招,让近视眼带个低度数的眼镜,这样就算是模糊的字体,看着也不是太大的问题(反正都看不清)。










