组装PC电脑如何WIN10降级改WIN7,学会了轻松搞定不花钱
前几期给网友们写过重做WIN7系统的文章,也帮到了很多网友,不过有很多网友发私信给我说,WIN10系统怎么改为WIN7系统,那么今天主要开一篇文章,讲讲如何对组装PC电脑降级,不是笔记本,笔记本相对操作要复杂一点,并且根据品牌不同,方法也略有差异。今天主要说,组装机!

喜欢的网友关注我,每天都会更新!
WIN10系统很多网友用不习惯,那么怎么才能自己动手改WIN7 64/32位旗舰版呢?请往下看!
其实WIN10改WIN7和WIN7重装的方法一样,为了便于网友使用,我在详细写一遍,希望可以帮到大家!
所需工具:1、 onekey ghost 一键还原工具
2、WIN7系统
下载:onekey ghost
地址:http://rj.baidu.com/soft/detail/23409.html
下载系统镜像
WIN7 64位 地址:http://url.cn/5wugjLi
WIN7 32位 地址:http://url.cn/5fim5Xm

需要注意的是,所有下载的文件都不要放在C盘,桌面也是C盘,放在D盘或者其他盘都可以。还有需要注意的是,操作前一定要备份好C盘的资料,包括桌面的,其他盘都不会动。
步骤一:打开下载好的onekey ghost
打开后选择高级模式,看下图
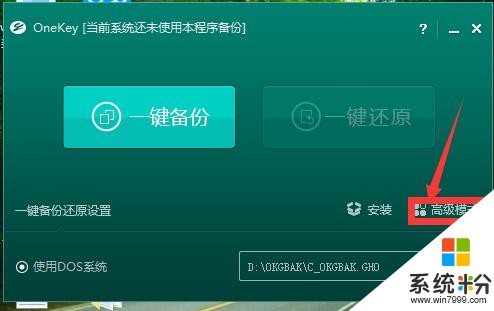
步骤二:在Onekey ghost选择还原分区,在映像路径中选择刚才下载的系统镜像,画框标注的请仔细看,看下图
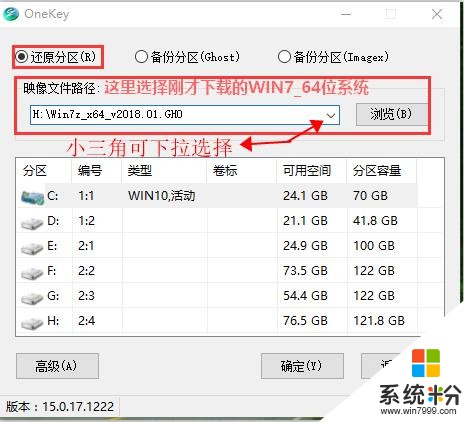
步骤三:在下方选择还原到C盘(注意:是点击下面的C盘一下,点击之后会变成蓝色,如果盘符选择错误,将导致其他盘文件丢失,一定要看准选好),请看下图
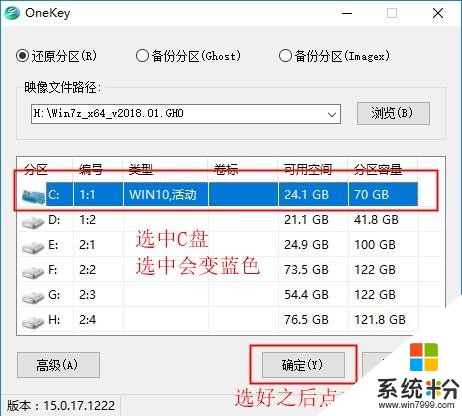
然后点击确定
步骤四:点击确定后,会出现下图的提示框,询问是否执行还原操作,点击确定
然后提示是否重启执行操作,点击确定
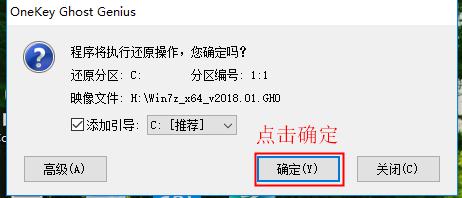
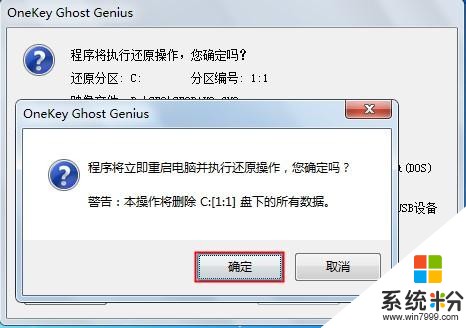
点完确定以后,电脑会自动重启,重启后就会出现下图的界面,在这期间什么都不需要做,耐心等待进度条走完,等待电脑进入桌面即可(注:第一遍是ghost导入硬盘,第二遍是解压安装,全过程不用任何操作)
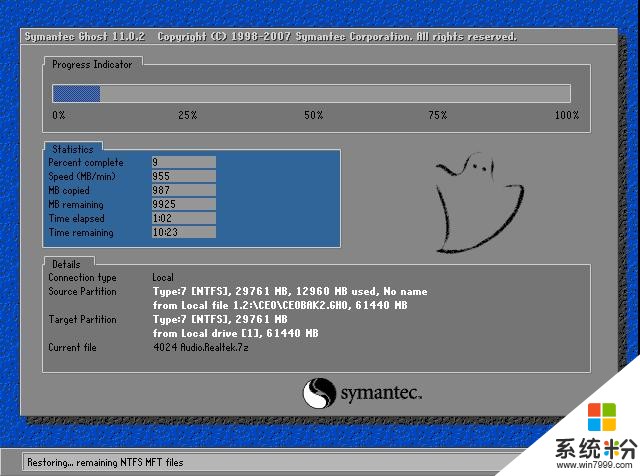
进入桌面以后,系统会自动激活,同样什么也不用管,万一有没激活的也不用担心,桌面房有一个文件夹,里面有激活工具,打开点击激活就可以了。
其实方法非常的简单,只要大家认真按照操作,都可以自己动手重装或者降级系统。
喜欢的,请关注我!









