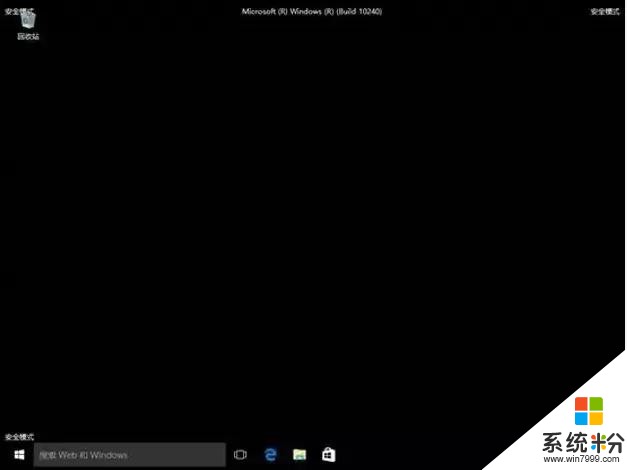win10如何启动安全模式
安全模式里系统加载的程序特别少,有利于杀毒软件对系统彻底杀毒,查找系统蓝屏的原因等,而且在系统已经无法正常进入的时候,可以在安全模式下备份数据。
今天介绍两种方法都可以进入Win10安全模式,只要根据教程操作保证不会损坏系统哦。
一、Windows 10可以启动到桌面时1、进入Windows 10桌面后,点击开始菜单,然后再点击“设置”;
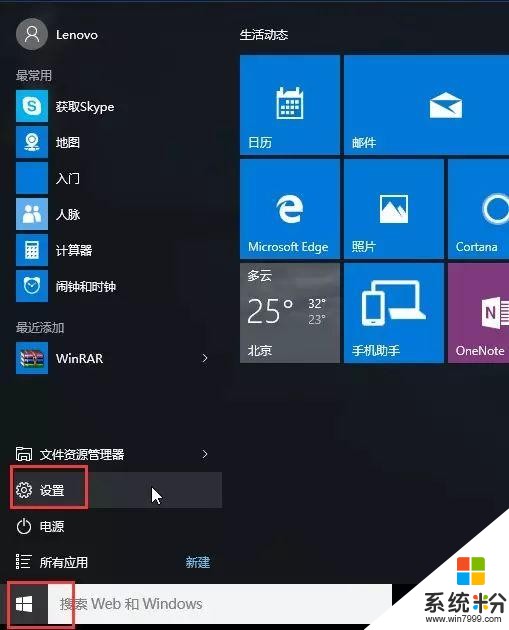
2、然后选择“更新和安全”;
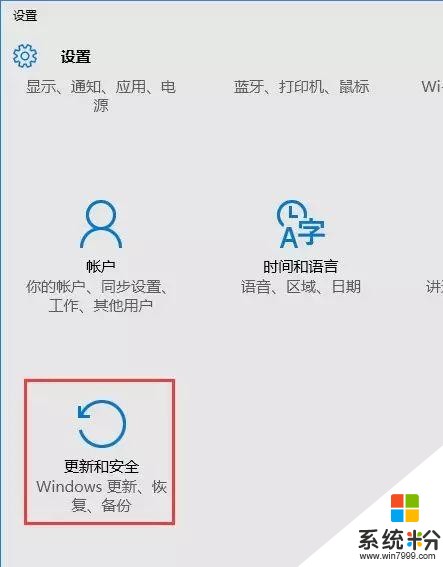
3、在“更新和恢复”界面下点击“恢复”,然后在高级启动下面点击“立即重启”;
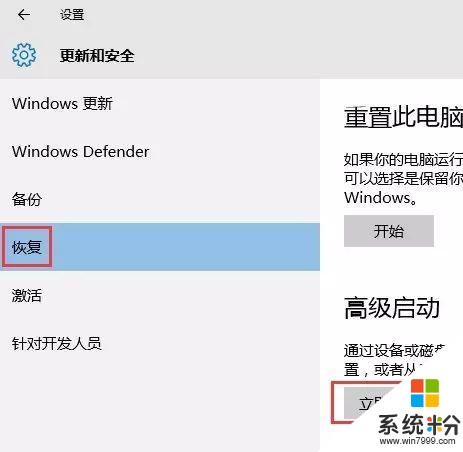
4、选择一个选项,选择“疑难解答”;
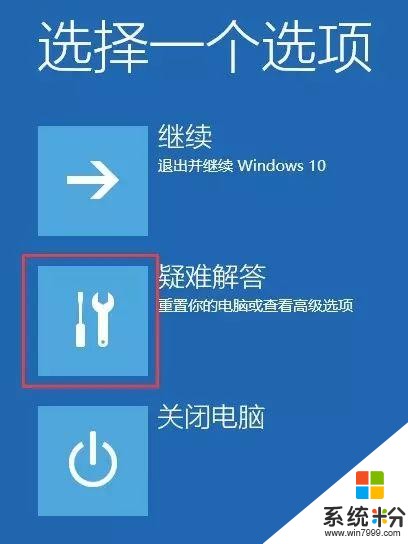
5、在“疑难解答”中点“高级选项”;
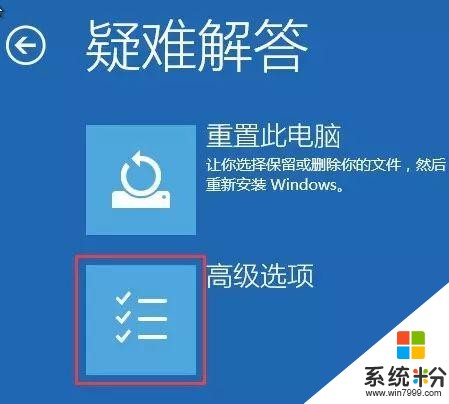
6、在高级选项中点击“启动设置”;
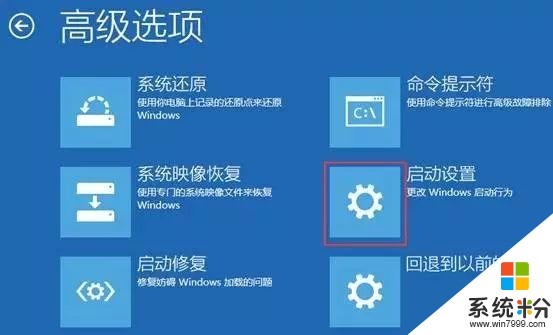
7、点击“重启”按钮;

8、电脑此时会重启,重启后会看到如下图所示界面。按一下“F4”键或数字“4”就选择的是安全模式。其他的模式也是使用这个方法选择,选择以后会直接进去。
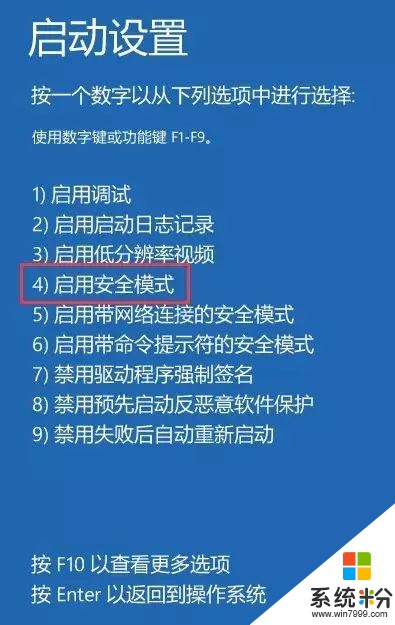
9、如下图所示就是Win10的安全模式。
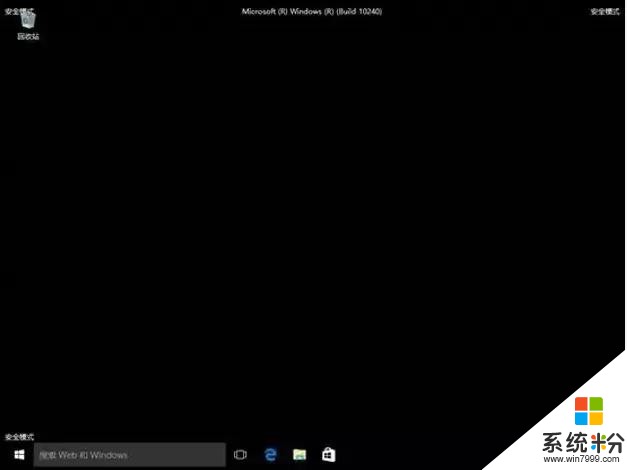 二、Windows 10已经无法启动到桌面
二、Windows 10已经无法启动到桌面1、开机进入系统时长按电源键关机,重复3次以上,这样再次开机后直接会出现“恢复”的界面,单击“查看高级修复选项”;

2、选择一个选项,选择“疑难解答”;
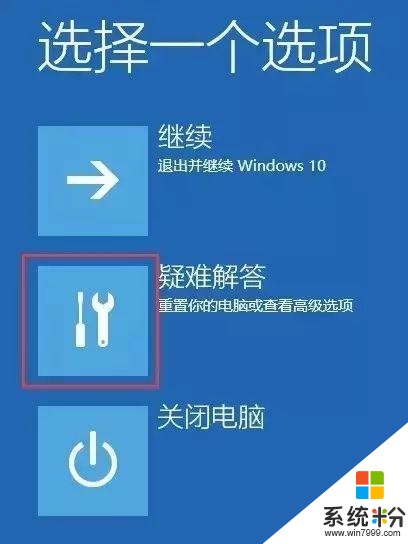
3、在“疑难解答”中点“高级选项”;
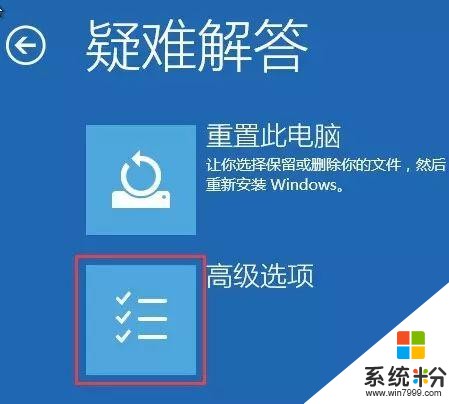
4、在高级选项中点击“启动设置”;
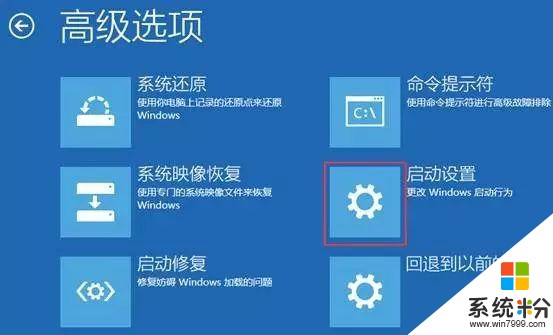
5、点击“重启”按钮;

6、电脑此时会重启,重启后会看到如下图所示界面。按一下“F4”键或数字“4”就选择的是安全模式。其他的模式也是使用这个方法选择,选择以后会直接进去。
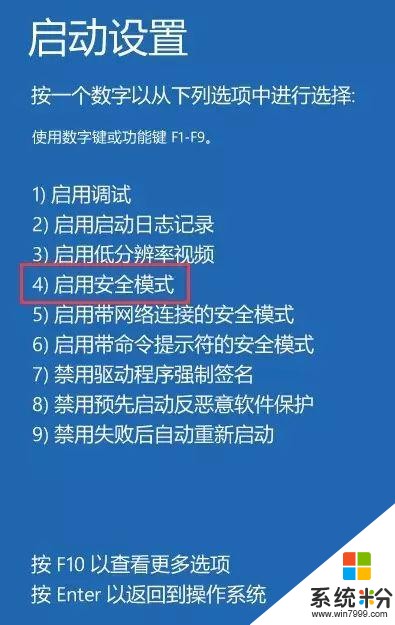
7、如下图所示就是Win10的安全模式。