进入win10安全模式的2个办法,那么为什么要进安全模式呢?
随着科技的发展,各种电脑数码产品也越来越多,每个高科技产品内都带有操作系统,比如安卓系统,OS系统,windows系统等等。今天我们就来说一下win10系统,因为他是现在的热门操作系统。既然热门,那么用户数量也是比较多,大家在使用这个win10系统的过程中,多多少少也会碰到跟win7类似的问题。比如要是系统蓝屏,怎么办?软件驱动无法卸载,怎么办?顽固文件删不掉,怎么办?电脑中毒,如何彻底的查杀?

windows10
上面大部分问题在win7时代就有,其实win10系统也有这样的问题。那么小伙伴们一定知道一个方法,通过进入安全模式来检测分析解决问题。win7进入安全模式的方法很简单,开机按【F8】就可以,那么win10有什么办法进入呢?小编开始为大家介绍2种办法来进入win10的安全模式。由于步骤太多,图片数量也太多,所以小编决定以GIF动态图的方式来展现。什么?还不知道怎么制作GIF动态图?来,看这里!很简单。
进入win10安全模式的2个办法方法一、开机进不了系统时,怎么进安全模式
第一步:开机,当出现windows splash screen(徽标)时,长按电脑电源按钮进行强制关机或者直接拔掉台式机电源插头(注意:开机状态下,不要经常直接拔台式机电源插头,别问为什么),再次开机按照上面步骤,重复2-3次,即可进入“windows自动修复”界面。小编当然不能拿自己的电脑系统做实验啦,我就用vmware虚拟机来模拟win10系统强制关机并安全模式进入的方法。如图:
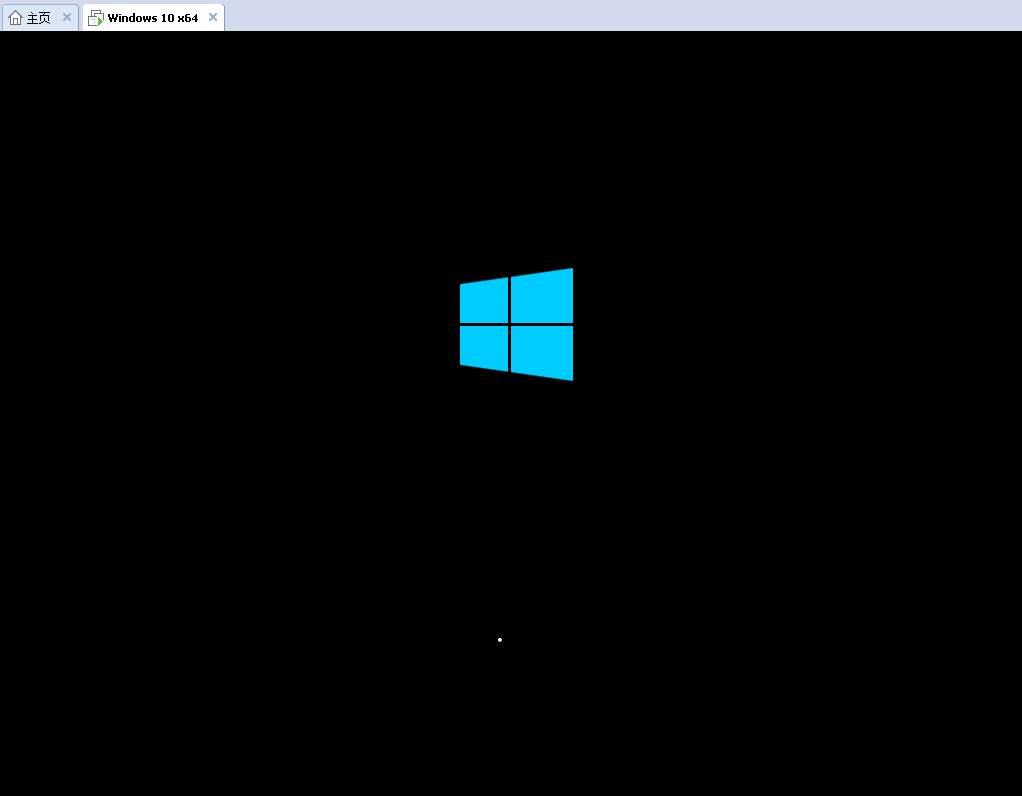
强制关机多次进入自动修复界面
第二步:接着,我们在“windows自动修复”界面中,依次选择“高级选项”——>“疑难解答”——>“高级选项”——>“启动设置”——>“重启”,最后即可自动进入安全模式界面。如图:
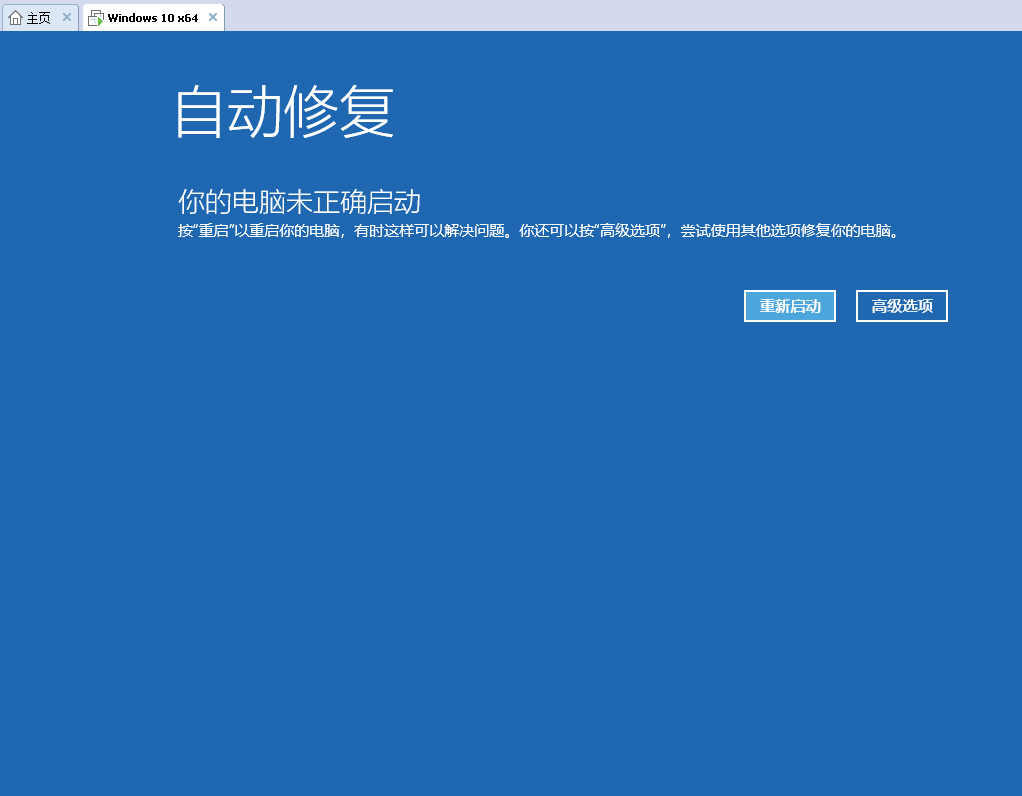
最终进入win10安全模式
方法二、开机能进入系统时,怎么进安全模式
第一步:我们只需要依次点击“开始”——>“设置”——>“更新和安全”——>“恢复”——>高级启动内的“立即重新启动”即可。如图:
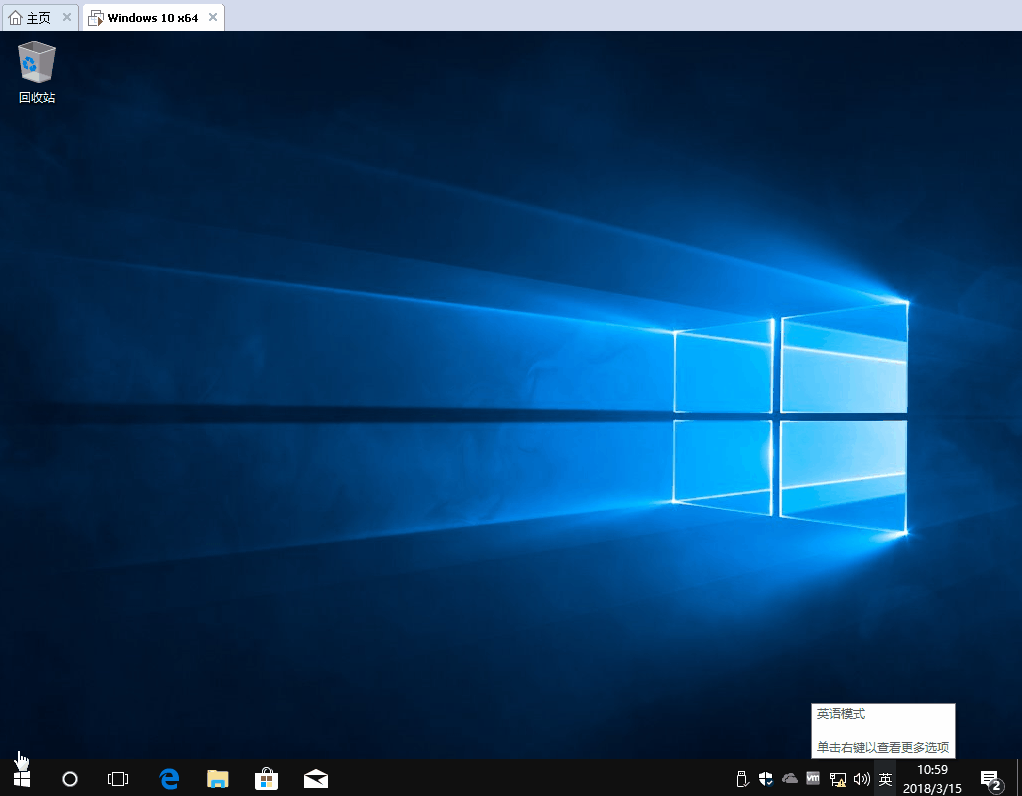
windows高级启动
第二步:当重启出现“选择一个选项”界面时,我们依次选择“高级选项”——>“疑难解答”——>“高级选项”——>“启动设置”——>“重启”后,就可以进入“安全模式”选项了。如图:
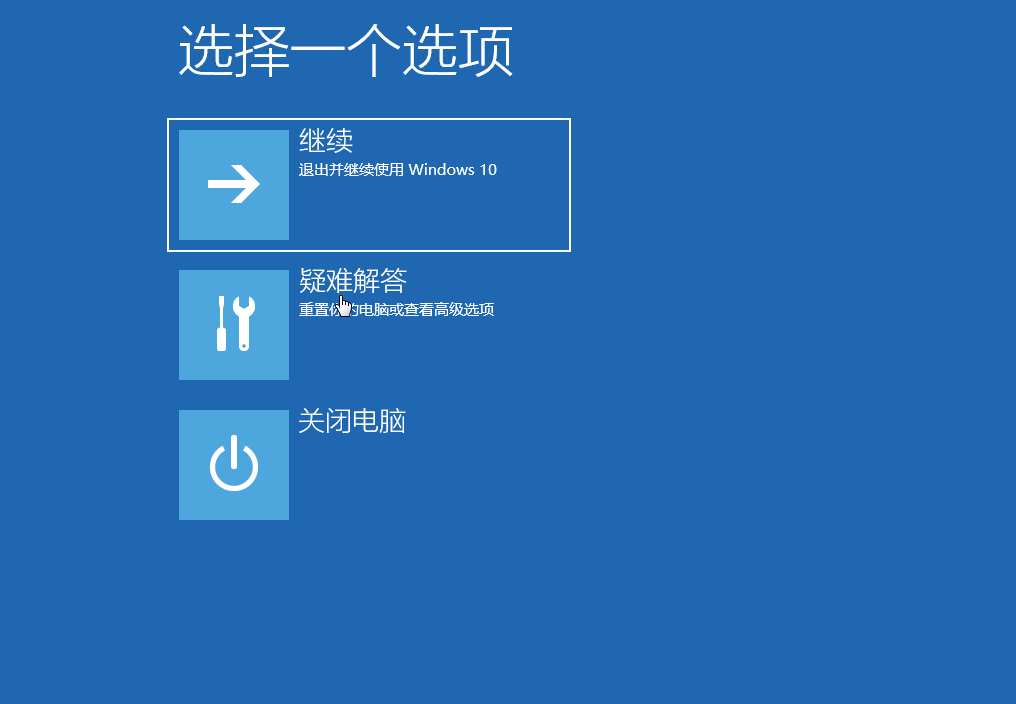
最终进入win10安全模式
为什么要进安全模式?安全模式有什么用?无论是windows XP还是windows 7或者windows 10系统都是有安全模式功能的。其实对于IT管理者来说,安全模式是一个非常实用的功能,它可以解决很多问题。下面给大家简单介绍一下安全模式的几个常见用途。
检测系统蓝屏
如果电脑开机蓝屏了,进不去系统,那么我们可以通过尝试进入安全模式系统来排查win10系统是不是出了问题。
删除顽固文件
以前在xp和win7时代,都会遇到一些文件删不掉的情况,总是提示“另一个程序正在使用,无法删除”。那么我们可以进入安全模式系统下去删除顽固文件。
无法卸载软件
有些不是正版的软件在win10下安装后,又无法正常卸载,那么可以尝试进入win10的安全模式系统去卸载软件,如果还是无法卸载,那么安全模式下也可以完全做到删除软件的安装目录。
查杀病毒
假如win10系统中木马病毒,应该立即断网,不要进行任何运行程序的操作,然后用杀毒软件查杀。但是在正常win10系统下查杀显得并不是安全,那么应该进入安全模式下,然后再利用杀毒软件查杀,这样不至于其他文件被病毒感染,查杀更彻底,更干净!

为什么要进win10安全模式
如果认为本文章对您有所帮助,请点下【赞】支持关注一下小编!如果您想以后随时浏览请点击【收藏】,如果认为本文章能够帮助到您的朋友,请点击分享。谢谢!









