史上最简单windows10安装教程
欢迎关注“办公实操”,阅读更多精彩文章!
其实这方法网上教程都有,但是很多人还是在用pe、启动镜像或者gho来安装win10,这些方法怎么说呢,装是能装,但并不是很好。
首先pe可能是大家用的最多的,但是制作pe麻烦不说,最大的问题就是用pe里的安装器安装原版系统也会插入第三方软件和广告,安装过程中给系统加点什么你也不知道。
然后是刻盘制作系统启动镜像,这个方法没什么不好,最大的问题就是慢,制作过程超级慢。至于gho,我就不多说什么了,懂的都懂,不明白只要知道win10最好不要用gho,也没必要用gho。废话不多说:这个方法很简单,准备一个u盘一份MSDN系统镜像。
1.先将系统镜像文件解压到u盘根目录,很多人不懂根目录是什么东西,其实就是点开u盘就能看到的那个目录,还有一点就是系统文件一定要直接解压到根目录,不要在外面套一个文件夹。
2.把u盘插入电脑,然后打开你的电脑进入bios,设置主板为uefi引导启动,现在应该没有主板不支持efi了吧,调整u盘为第一启动顺序,保存退出。
电脑重启如果没有意外应该就能进入大家熟悉的原版安装界面了,一路下一步,直到这个界面, 图是网上找的,很多人用这个方法都卡在这一步,wtf,为什么提示无法安装在现有分区。其实那是因为你的硬盘是mbr格式,用uefi一定保证硬盘是gpt格式,那现在怎么办呢?退回去重新弄。
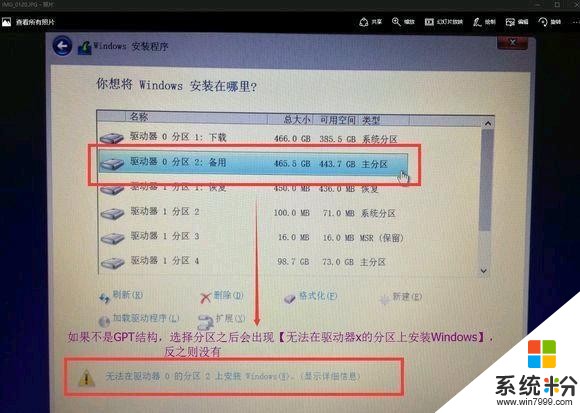
3.微软爸爸早就考虑到这一点了所以在安装界面也是可以用命令行的。
好,现在按下shift+fn+f10(也有人说直接shift+f10,反正就是这两种组合,都试试不就行了,装的时间太久远,我自己也忘了当时按的是哪个)然后就出现了一个黑色的窗口,咋一看,跟dos一样,很多人一看,懵了,看不懂看不懂其实不用懂,大家都不是程序员,只要按下面的图输入相应的命令就行了,每输完一步,回车一下,慢慢就会出现如图所示的内容了。
改成gpt之后再回安装界面是不是就可以继续安装了注意,这一操作会删除所有的硬盘数据和分区。后面就正常安装就好了。
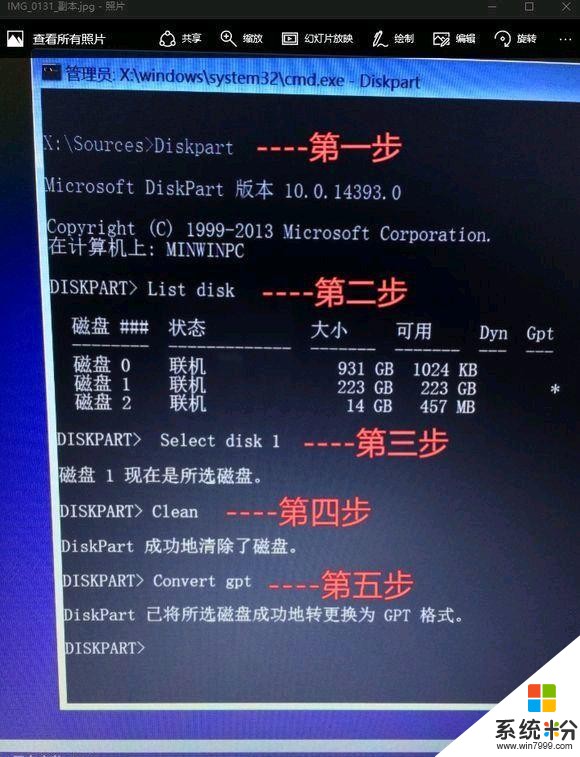
1、Diskpart
2、List disk
3、Select disk 1
4、Clean
5、Convert gpt
很多人都说为什么要用这个方法,那么多简单的方法,首先我推荐用uefi+gpt,玄学也好,就我自己的使用体验来说,win10这种方式比传统引导+mbr稳定,关键启动界面高大上不容易出问题。所以这种情况下用这个方法是最快速便捷的。









