从Win7升级到了Win10,教你给C盘扩容的方法
今天电脑刚刚从Win7升级到了Win10,感觉到原来C盘只有50G,不够用了,立马在网上找了扩展C盘的方法。亲自使用后发现真的非常的方便快捷。截图分享给大家。有需要的朋友可以收藏备用。此方法适用于xp、win7、win8、win8.1、win10系统。
一、准备工具:
1、分区助手专业版。分享网盘/s/1bnxWqHD。这个车尾大家应该会用吧。
2、分区助手支持无损调整分区大小,支持合并主分区和逻辑分区
二、增加C盘容量大小步骤
1、下载并安装”分区助手专业版”,打开分区助手,在“向导”中,点击“扩展分区向导”;
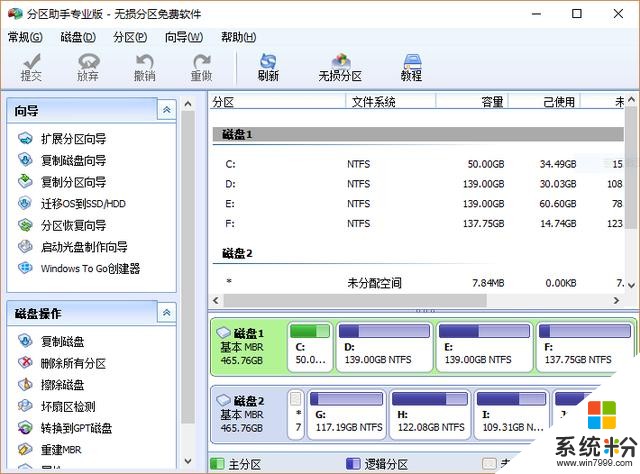
2、要扩大C盘大小,选择“扩展系统分区”,扩展其余盘符则点击“选择您想扩展的分区”,下一步;
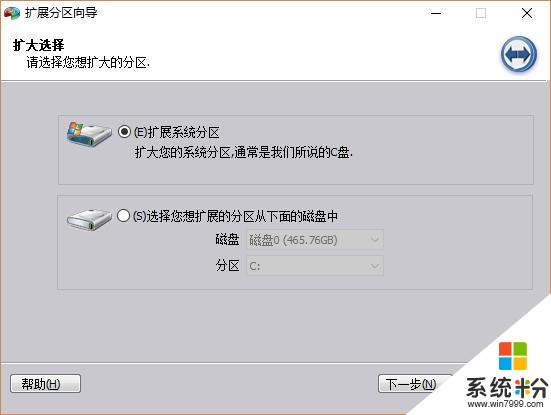
3、选择要分割的磁盘,如果要从D盘分出空间给C盘,则选择D盘,下一步;
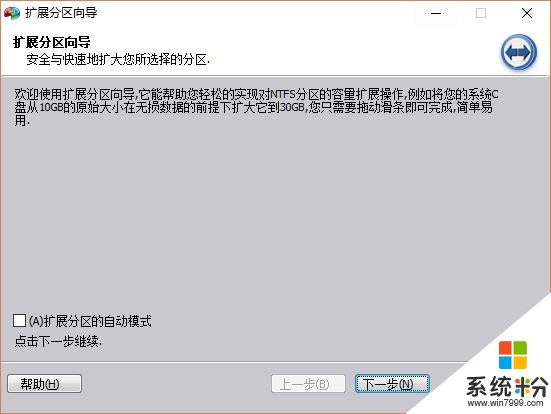
上面这一步不管,直接下一步吧。
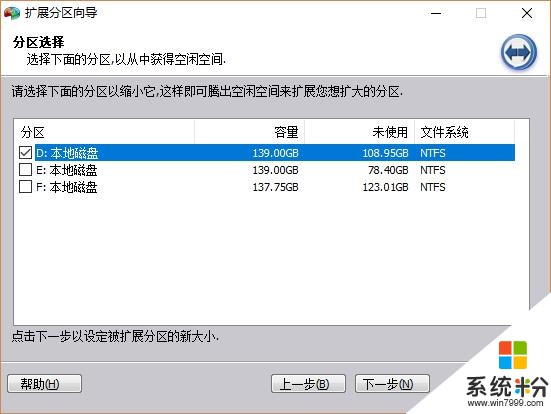
4、向右侧拖动滑块,增加C盘大小,同时可以在输入框输入C盘的大小;
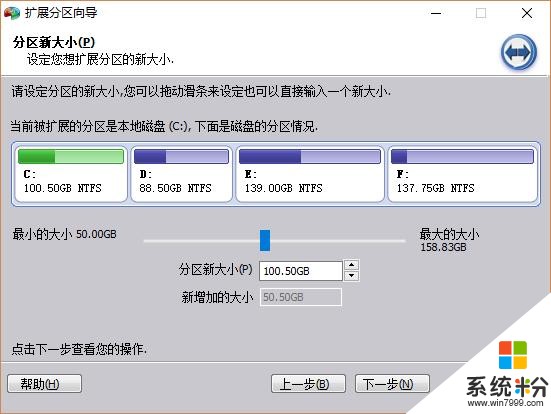
我滑了50G,C盘100G,应该是够用了。
5、点击“执行”开始扩展分区,提示确认窗口,点击“是”;

这里可以看到分了三步操作。和分区软件差不多了。
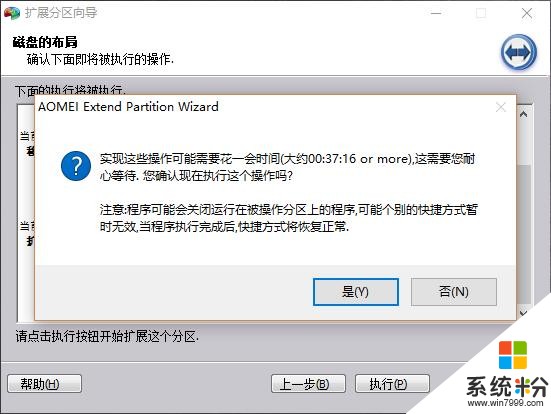
6、开始执行C盘扩容操作,操作结束后,点击结束;
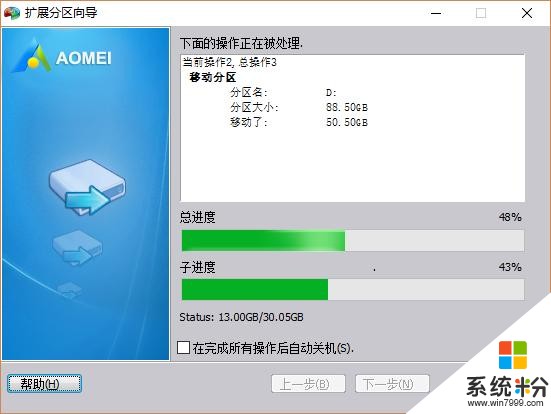
这第二步移动分区是最慢的,其他的都还好。
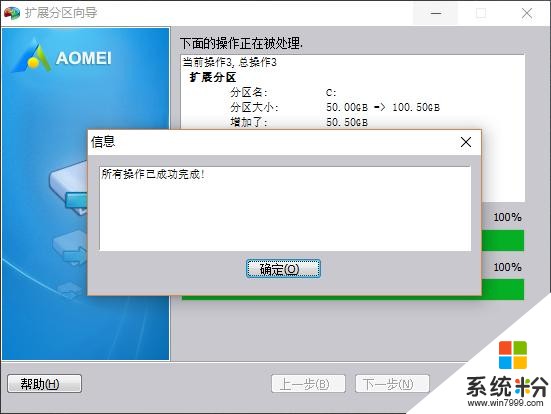
7、返回主界面,C盘容量就增加了。我没有返回主界面的图。只有我硬盘的图,大家可以看到,已经成功了。
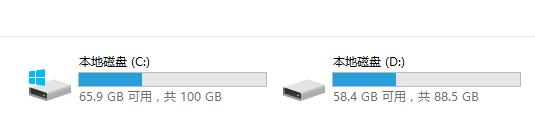
以上就是通过分区助手无损增加C盘容量的大小,如果你C盘空间过小或者安装系统提示C盘不足,就可以根据上述步骤来对C盘进行扩容了。









