Win10系统安装系统更新提示错误代码0x80240008的解决方法
Win10系统更新时提示错误代码0x80240008怎么办?有用户反映在安装Win10系统更新时就会提示错误代码0x80240008,如何解决?下面给大家介绍具体解决方法。
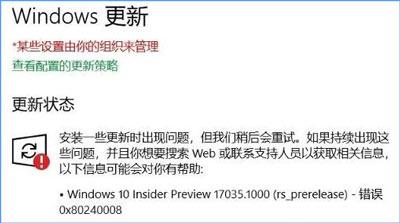
步骤一:还原环境变量
1、在此电脑上单击右键,选择【属性】按钮;
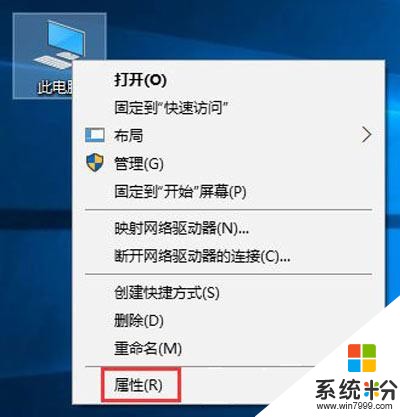
2、打开系统界面,点击【高级系统设置】;
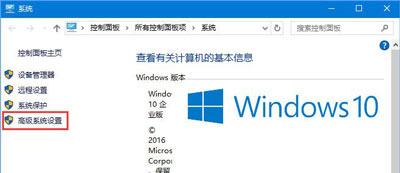
3、在高级界面下的【启动和故障恢复】下方,点击【环境变量】按钮,如图:
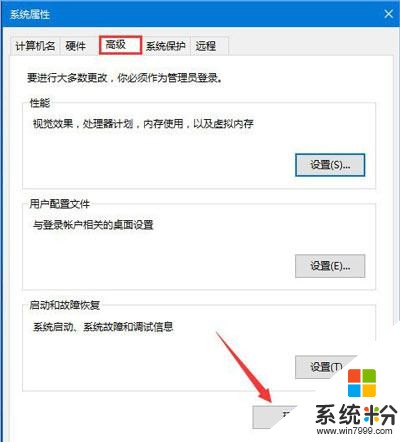
4、在上面的用户的变量框中双击打开 TEMP,将其变量值修改为:%USERPROFILE%\AppData\Local\Temp ,修改后点击确定保存。
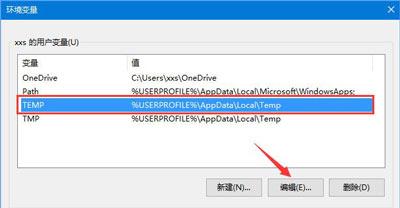
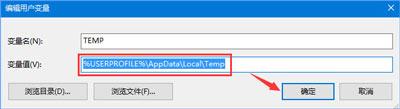
5、同样双击打开TMP,将其变量值修改为:%USERPROFILE%\AppData\Local\Temp ,点击确定保存,在环境变量框中点击确定保存。
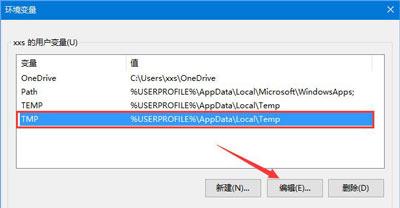
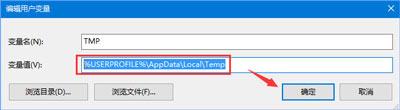
步骤二:清理更新缓存
1、按下Win+R 组合键打开运行,输入:services.msc 点确定打开服务;
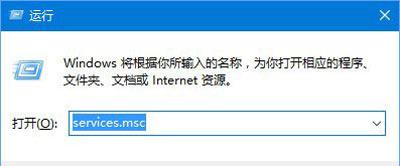
2、在服务界面双击打开 Windows update服务,点击【停止】-- 【确定】;
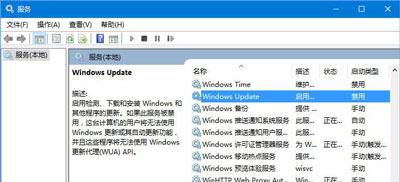
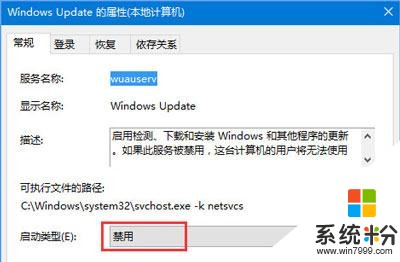
3、打开此电脑,打开C盘Windows目录下SoftwareDistribution文件夹,将里面所有的文件删除;
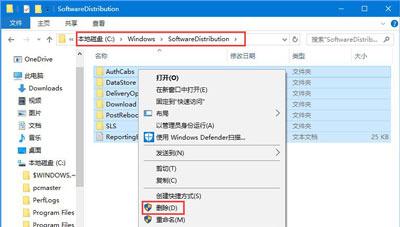
4、删除后重启系统,然后再打开服务,将里面的Windows Update服务重启。
5、重启Wn10电脑,让以上设置生效即可正常更新。









