联想用户看过来!成功率100%!win10改回win7系统教程
联想笔记本是一款销量非常好的国产电脑,但是现在新买的笔记本大多预装了win10系统,虽然win10系统很不错,但是它也有缺点,就是无法兼容一些较老版本的软件,而且很多用户用惯了win7系统之后觉得win10系统用不顺手,所以想改装回win7系统,那么新买预装win10联想笔记本怎么改win7,下面就为大家介绍详细方法。
一、原料/工具
1、备份好全盘数据,如何备份:将全盘数据拷贝到移动硬盘中
2、4G及以上容量的U盘,制作成U盘PE启动盘,这里小编使用【u装机】,大家可自行搜索。
3、操作系统下载:可到系统族下载,或自行搜索
二、联想预装win10换win7系统步骤
1、开机不停按F2(或Fn+F2)进入BIOS界面;
2、按→方向键切换到Security,选择Secure Boot回车设置成Disabled;
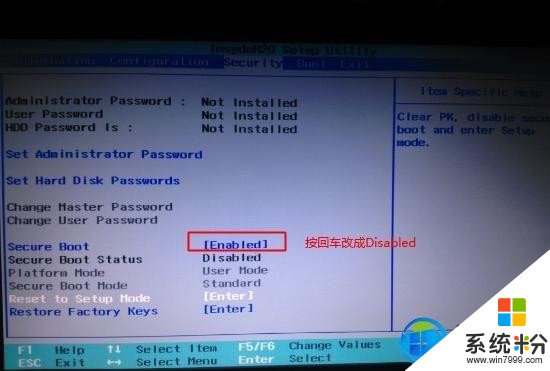
3、转到Exit,把OS Optimized Defaults设置为Disabled或Other OS;
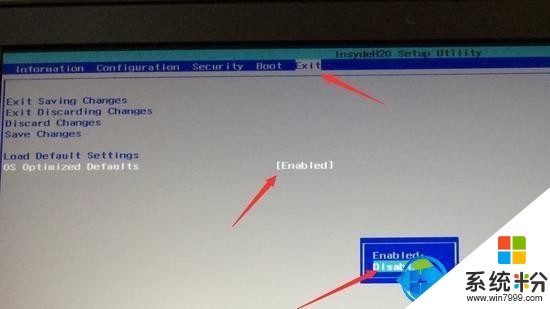
4、选择Load Default Settings回车加载设置,加载默认设置之后,部分机型需要先按F10保存重启再按F2进入BIOS继续下面的设置;
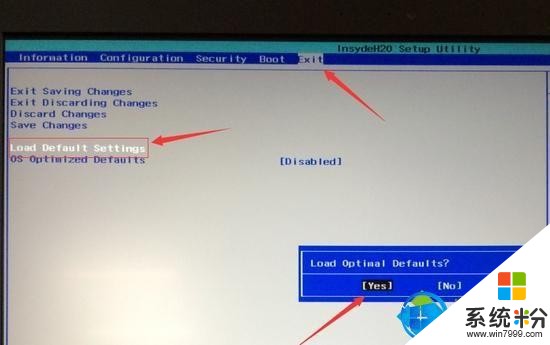
5、切换到Boot,把Boot Mode从UEFI改成Legacy Support;
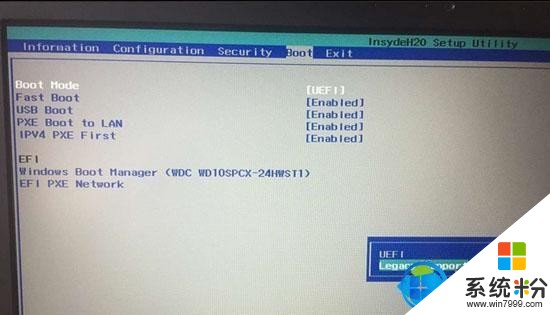
6、再把Boot Priority设置成Legacy First,按F10弹出窗口选择yes回车;
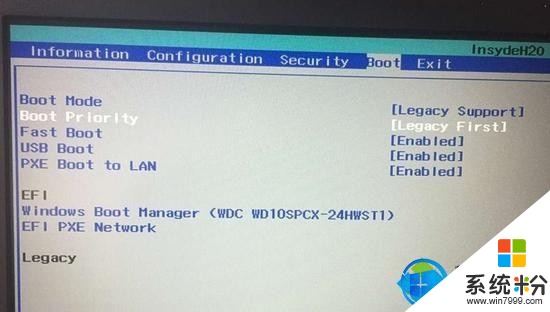
7、插入U盘启动盘,重启按F12(或Fn+F12)调出启动管理菜单,选择USB HDD启动;
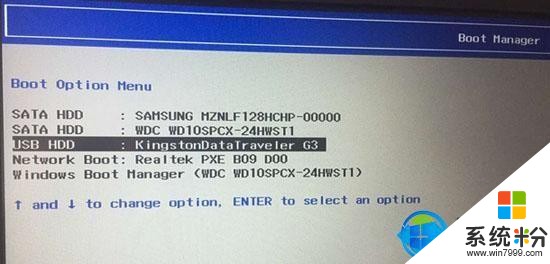
8、选择【02】启动U装机_Win8PE装机(推荐)选项:

9、进入win8pe桌面后,打开桌面上DiskGenius分区工具,在分区工具栏主菜单上寻找并点击快速分区选项:
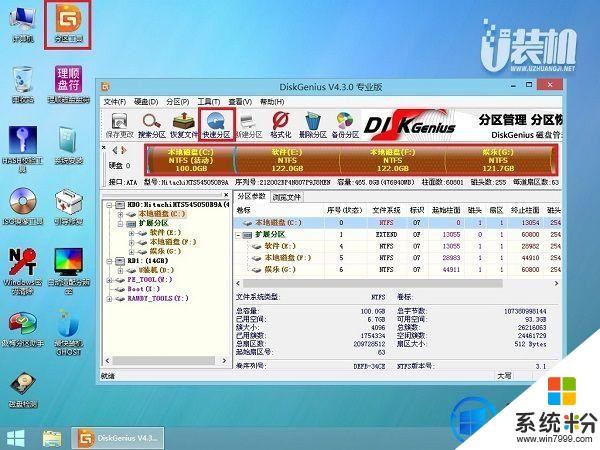
10、弹出的窗口中选择分区数目,在高级设置中可以设置磁盘格式、大小、卷标以及主分区选择,操作完成后点击确定:
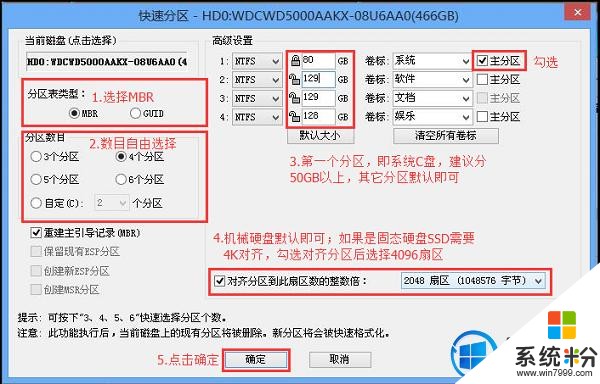
11、分区完成后,运行PE一键装机,进行win7系统安装操作。
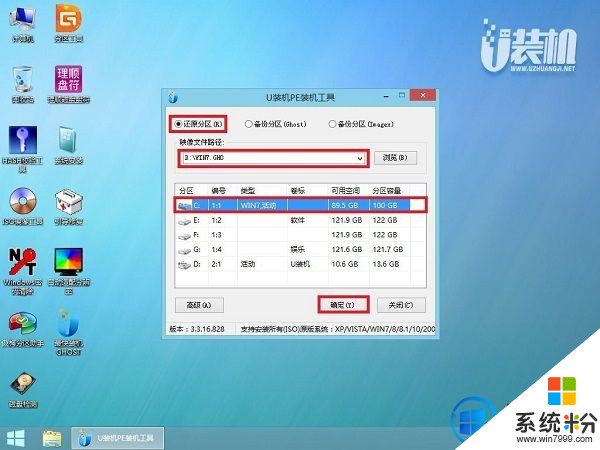
12、在这个界面执行win7系统解压操作。

13、最后进入win7桌面

以上就是新买预装win10联想笔记本怎么改win7的详细方法了,如果有不习惯win10操作系统想改回win7系统的朋友可以参照小编上面的方法进行操作。









