通吃!Win10/macOS二合一启动盘制作教程
帮同学重装系统,成了我在校期间的日常。这其中就免不了要处理Mac电脑——尤其是那些系统版本过低的MacBook。
制作一个Windows启动盘相信这个大家都会,难度不高。但如果是制作macOS和Windows二合一启动盘的话,这就需要一些技巧了。

而且,想在Mac电脑上额外安装Windows10的话,最好确保macOS是尽可能新的版本,因此制作一个macOS启动盘也是很有必要的。
不过要说明的一点是,本教程很可能不适用于安装黑苹果。
本教程分为四部分:给U盘或移动硬盘分区,写入Windows镜像文件,写入macOS安装文件,修复启动项。
给移动硬盘分区倒没什么难度,但是给U盘分区就不能用常规的工具完成了。
第一部分:分区
如果你使用的是移动硬盘,那么分区方法比较简单。你可以使用任何一款你熟悉的分区工具,在前面开两个分区,每个分区至少6GB(如果都是系统的完整安装镜像的话)。第一个分区必须是FAT32,第二个分区可以是exFAT或NTFS,且必须要设置卷标,卷标名字最好不要有空格,英文名最好。
这是我已经做好的情况,下图中的HIKARI PE和主分区(1)就是我建立的两个分区。
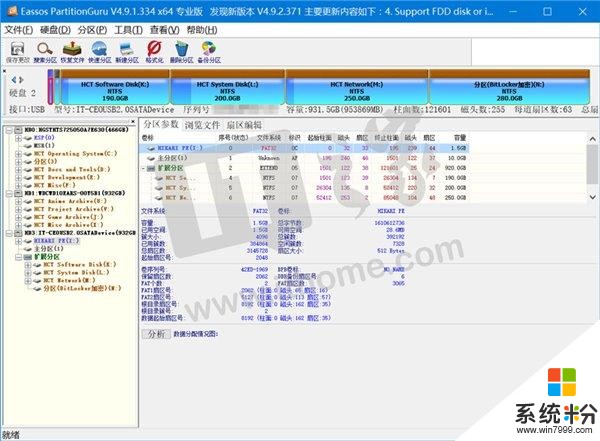
如果你用的是U盘,这个分区操作仅能使用像BOOTICE这样的工具来完成。而且由于要装至少两个镜像进去,U盘至少要16GB。
操作之前请先对U盘做好备份。
打开BOOTICE,选择U盘之后,点“分区管理”,“重新分区”,“USB-HDD多分区”。
对于分区设置,如果你只想弄两个分区,请将2和3分区的大小设置成0MB,然后分区1设置成FAT32,分区4设置成exFAT,并填写好各个分区的卷标以便后续操作。
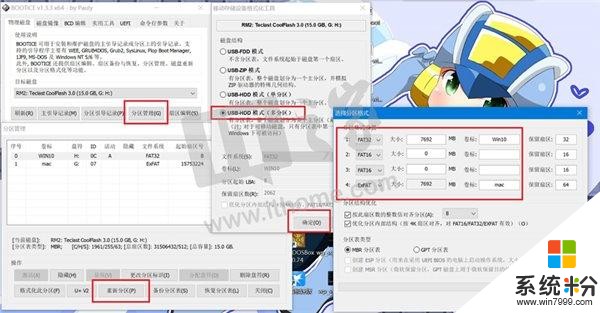
操作完成之后,你的电脑上应该会出现U盘的第一个分区。然而,如果你用的是1703或以上版本的Win10的话,你会同时看到两个U盘分区的盘符。
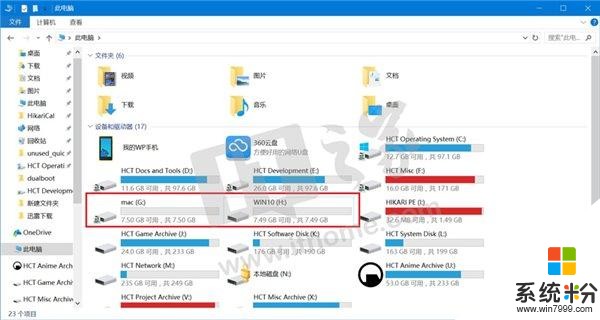
如果你使用的是1607或以前版本的Windows10的话,你可以使用BOOTICE在两个分区之间切换显示。
如果你设置了三个或四个分区的话也是同理的。
第二部分:写入Windows安装镜像或是WinPE镜像
现在,你可以使用任何你熟悉的方式将Windows安装镜像写入U盘。
比如说,你可以使用软媒魔方内置的软媒U盘启动将Windows安装镜像写入U盘。不过,请写入到第一个FAT32的分区上(如果是3个或4个分区的话),不要写到exFAT的分区上,并且请设置成FAT32模式写入。
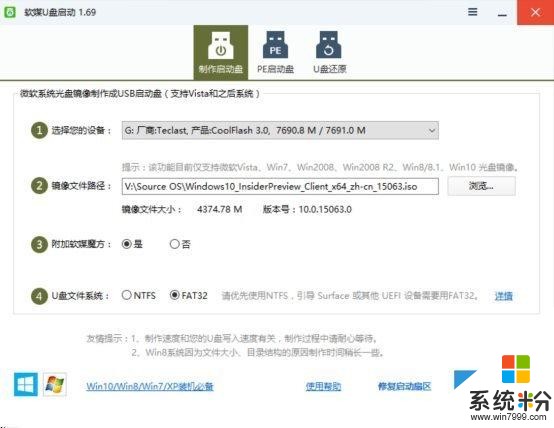
同理,你也可以使用此工具把你的PE ISO镜像写入进U盘。
如果你使用的是移动硬盘,那么请将Windows的安装镜像直接解压到FAT32的主分区上。
假如硬盘是MBR分区表,接下来请使用BOOTICE为这个移动硬盘写入Windows NT 6.X的主引导记录(MBR),以及为系统安装文件所在分区写入BOOTMGR的分区引导记录(PBR)。如果是PE镜像的话,请根据实际情况进行处理。如果是GPT分区表,或者不需要支持Legacy模式启动,那么此步骤可以不用做。
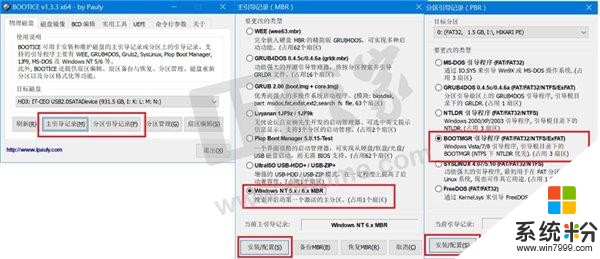
第三部分:将macOS安装文件写入启动盘
这个部分,请使用Mac电脑完成。如果你没有Mac电脑,或者你身边没有朋友使用Mac电脑的话,你有三种选择:
1、使用虚拟机运行一个macOS;
2、在你的电脑上装一个黑苹果(可能不适用于AMD芯片组的电脑);
3、前往当地的苹果体验店,使用那里的Mac展示机制作启动盘。
无论如何,使用到macOS之后,请先从Mac的App Store下载你想要的macOS安装文件(比如说本教程使用macOS Sierra来演示),下载完之后请立即取消安装。
或是通过其它途径下载到对应系统的安装文件后,将Install macOS Sierra复制到macOS的应用程序里面备用。比如说这里使用以前下载好的macOS Sierra 10.12.3的安装文件演示。
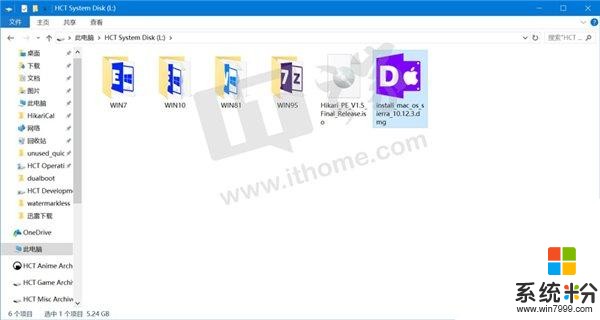
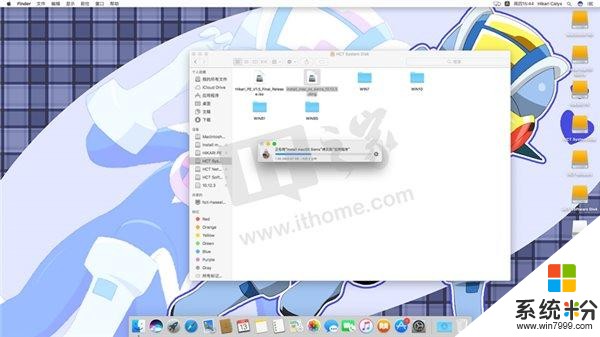
然后打开磁盘工具。
将U盘或移动硬盘插入Mac电脑,选择U盘或移动硬盘的用于放置macOS安装程序的分区,将其以OS X日志式方式抹掉。


抹掉完成之后,打开终端,输入此命令:
sudo /Applications/Install macOS Sierra.app/Contents/Resources/createinstallmedia --volume /Volumes/mac --applicationpath /Applications/Install macOS Sierra.app
注意此命令区分大小写,而且Install macOS Sierra之间的空格前面有一个反斜杠,不要漏掉了。
上述命令中的/Volumes/mac请根据实际情况修改成你的U盘或移动硬盘的macOS启动分区的装载点,在磁盘工具里有显示。
如果是要做El Capitan或Yosemite的启动盘的话,操作方法同理。
本部分参考了https://support.apple.com/en-us/HT201372的内容。
然后输入你的登录密码,并输入Y确定写入,等待跑完即可。跑完所需时间由你的U盘或移动硬盘写入速度决定。
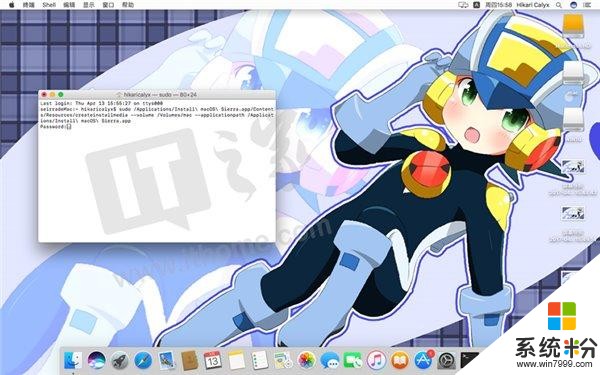
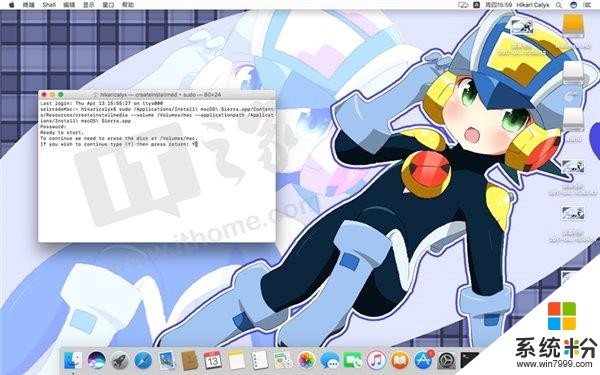
至此,macOS启动盘部分就写入完成了。你现在可以重启Mac电脑,在屏幕一黑并播放开机音之前按住键盘的option键调出启动菜单,看看是否能够进入U盘上的macOS安装程序。(可能无法在虚拟机上这么操作)
另外要小心的是,如果把U盘插回装了Win10 1703或以上版本的PC上,macOS安装程序所在分区会提示是否要格式化,一定要取消。
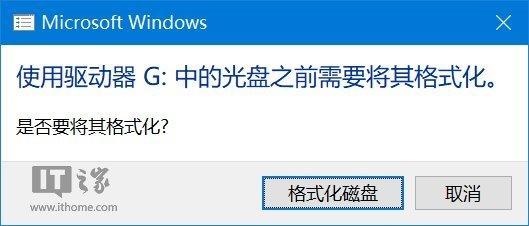
第四部分:修正活动分区
如果你不打算让你的启动盘支持Legacy启动模式,那么教程到这里就结束了。
如果打算支持的话,这一步不能忽略。
把U盘或移动硬盘插回Windows PC,使用任何常见的磁盘分区工具,将Windows安装文件所在的分区设置回活动分区,并保存修改。
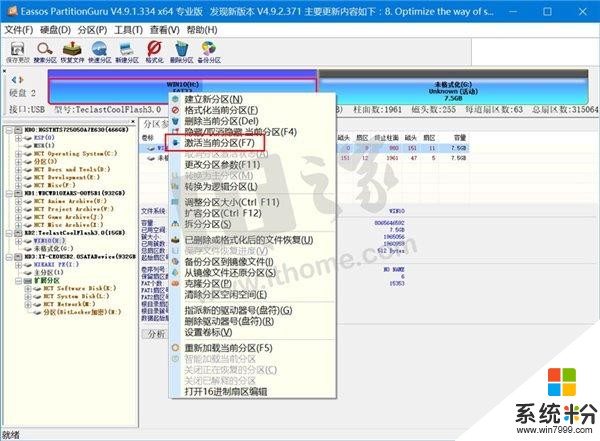
至此,一个同时支持Windows和macOS安装的启动盘就制作完成了。
该教程仅仅指出了制作一个同时支持两者安装启动盘的方法,只不过用到了一点技巧。如果允许的话,还可以设法使U盘支持安装多种macOS系统,以及支持各种Windows PC的维护。这么一来,就可以打造一个全能维护启动盘。









