Excel 2016怎么创建数据透视表,Excel创建数据透视表的方法
发布时间:2016-09-23 14:25:49 浏览数:
Excel 2016怎么创建数据透视表?很多用户都不是很清楚怎么创建,下面小编就跟大家说说具体的创建方法。
Excel创建数据透视表的方法:
步骤一:展示源数据表格内容。
打开工作簿,可看到要创建数据透视表的源数据,如下图所示。
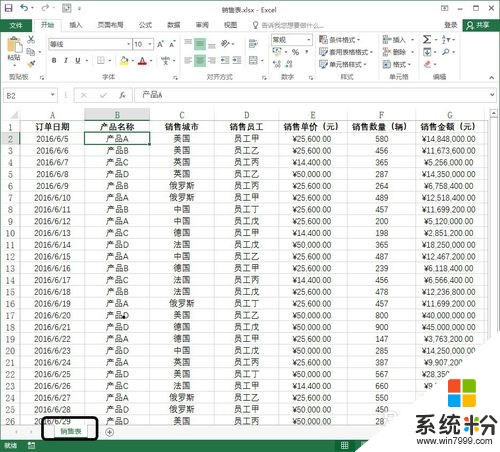
步骤二:插入数据透视表。
选中表格中的任意数据单元格,如单元格B2,单击“插入”选项卡,在“表格”组中单击“数据透视表”按钮,如下图所示。
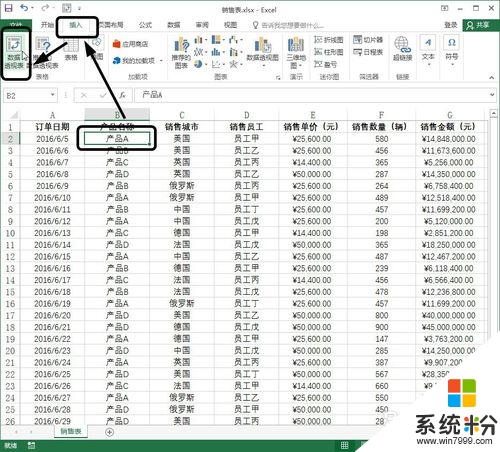
步骤三:设置数据透视表数据源和保存位置。
弹出“创建数据透视表”对话框,在“表/区域”后的文本框中可看到源数据区域,随后可设置数据透视表位置,如单击“新工作表”单选按钮,可将工作表保存至新的工作表中,如果单击“现有工作表”单选按钮,并设置区域,则可保存至现有工作表中。最后单击“确定”按钮,如下图所示。
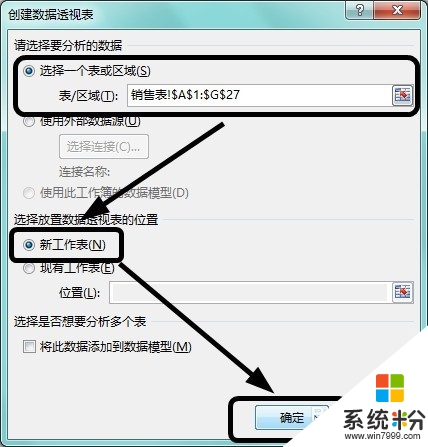
步骤四:显示任务窗格和空白数据透视表。
此时,返回工作表中,可看到原来的“销售表”工作表前插入了一个新的工作表“Sheet1”,如下图中的红色框线所示。
在工作表中可看到右侧的“数据透视表字段”任务窗格,其中绿色框线内的为字段列表,蓝色框线内的为字段设置区域。
以及左侧的空白数据透视表,如下图所示。
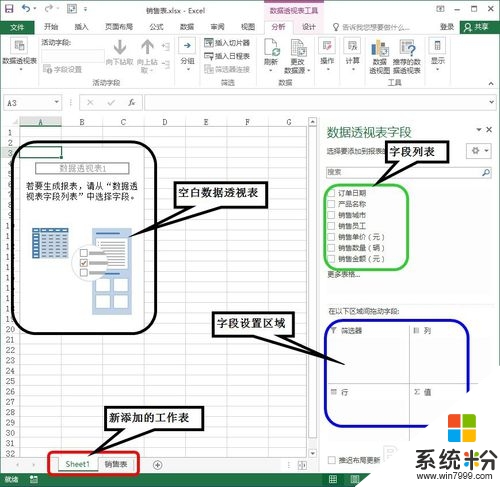
步骤五:勾选字段并设置字段位置。
在工作表右侧的“数据透视表字段”任务窗格中,在字段列表中勾选需要的字段,可看到勾选的字段都显示在字段设置区域中,如下图所示。
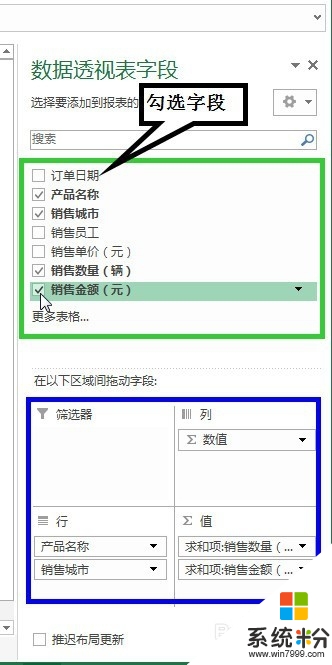
步骤六:显示创建的数据透视表。
随后可看到勾选字段后创建的数据透视表效果,如下图所示。
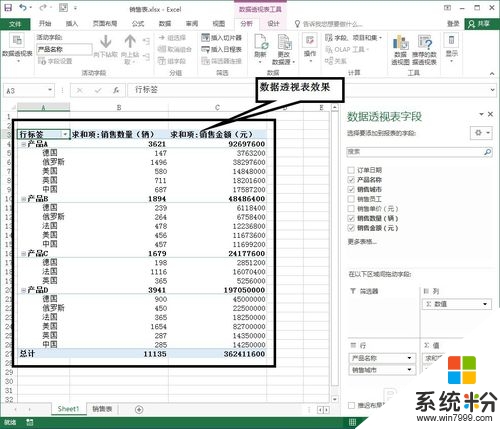
【Excel 2016怎么创建数据透视表】具体的操作步骤就如上述的教程,不知道大家清楚了没,关于其他的电脑操作系统下载后使用的疑问都可以上系统粉查看。