win10电脑怎样访问指定文件,win10快速访问指定文件技巧
发布时间:2016-09-20 14:01:30 浏览数:
win10系统已经正式登上舞台一年多了,爱折腾的朋友们想必都已经装上了。新系统当然有新气象,新技巧。可能大家都有过这样的经历,经常需要访问某个位置比较深的文件夹,每次重新打开文件资源管理器想要打开该目录都需要点击很多层目录才能找到,比较麻烦,那么win10电脑怎样访问指定文件?想知道的话,一起看看以下的教程。
win10快速访问指定文件技巧:
1、下面以我电脑中的“New”文件夹为例说明,其隐藏比较深:【F:\Documents\编程语言相关\Java相关\JavaSE\Java 笔记\New】,如下图所示:
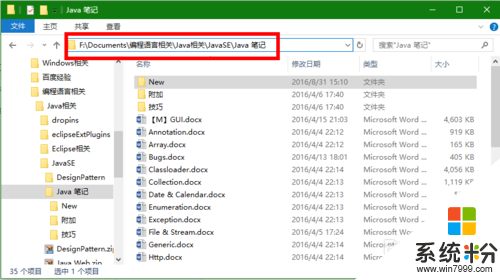
2、因为我经常用到New文件夹,所以我想每次打开文件资源管理器后都可以迅速找到该目录。
右键单击New文件夹,选择【固定到“快速访问”】,如下图所示:
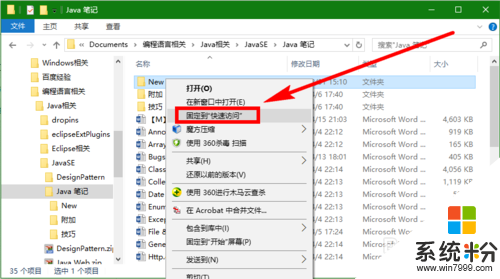
3、接下来重新打开文件资源管理器,就可以在“快速访问”中找到New文件夹了,如下图所示:
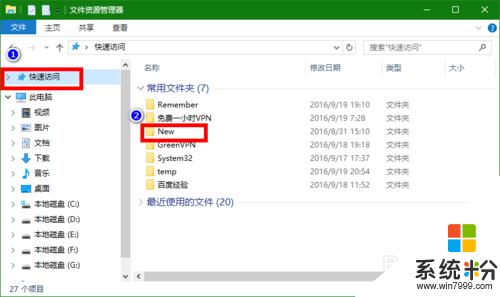
4、除了在“快速访问”中,还可以在【文件】菜单中找到New文件夹,如下图所示:
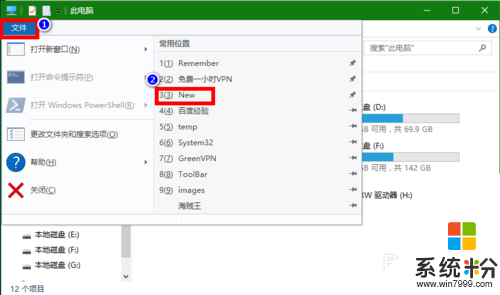
5、如果哪天不想在“快速访问”中看到New文件夹了,可以取消固定。
右键单击New文件夹,选择【从“快速访问”取消固定】,如下图所示:
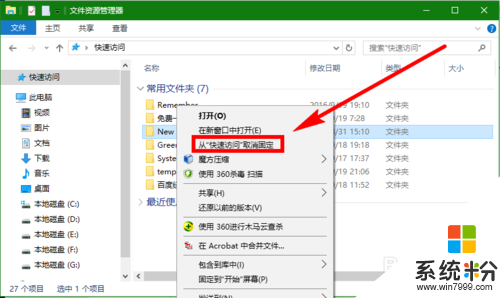
【win10电脑怎样访问指定文件】现在大家知道该怎么设置了吧?还有其他的官方电脑操作系统下载后使用的技巧需要了解的话,欢迎上系统粉查看。