win7和xp实现文件共享设置,win7和xp共享设置
经常因为工作或生活的需要,要在两台电脑上面通过共享文件的方式来传递文件,可是两台电脑的操作系统一台是win7系统、一台是xp系统,怎么办呢?win7和xp实现文件共享设置?
win7和xp共享设置:
1、首先,先进行WIN7系统的设置。选中桌面上的计算机,在上边点击鼠标右键—>属性—>更改设置—>在系统属性窗口继续点击更改—>设置计算机名(方便识别这台电脑)—>工作组我这里取名为GONGXIONG,注意xp和win7的工作组设置的各称要一样—>确定保存。然后再需要重启计算机之后,这些设置才会生效。
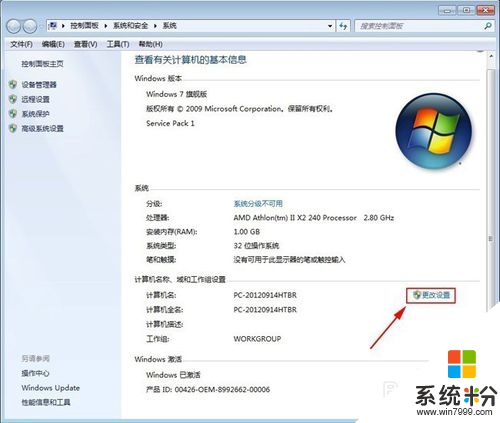
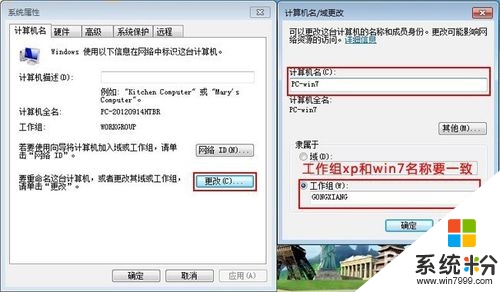
2、接下来,鼠标右键点击需要共享的文件夹(把需要共享的文件放入此文件夹内)—>属性—>在打开的窗口中切换到共享选项卡—>点击共享—>在弹出的对话窗口里,点击共享—>最后点击完成。
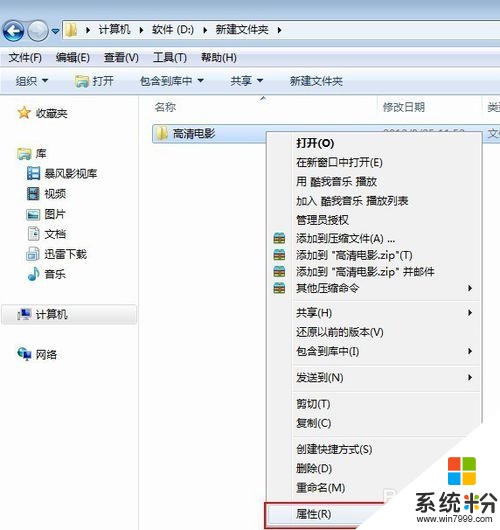
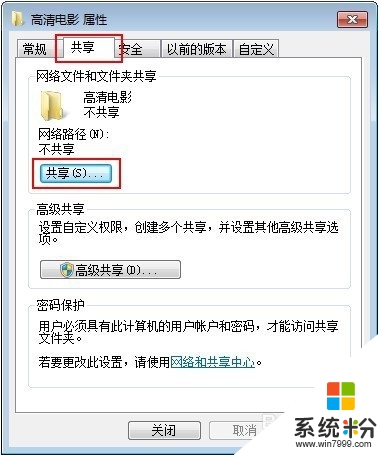
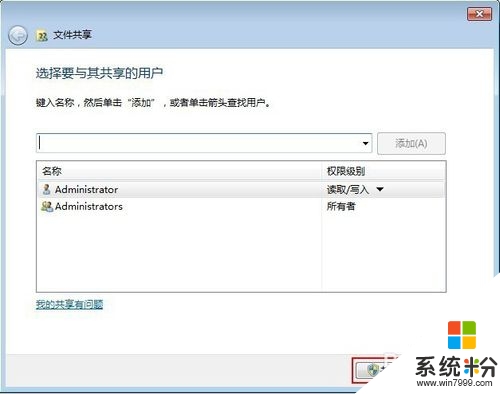
3、然后,我们在XP系统的电脑上,鼠标右键点击我的电脑—>属性—>切换到计算机名选项卡—>设置计算机名—>设置工作组名,刚win7系统中设置的是GONGXIONG,所以在这里也要设置为GONDXIONG—>确定。
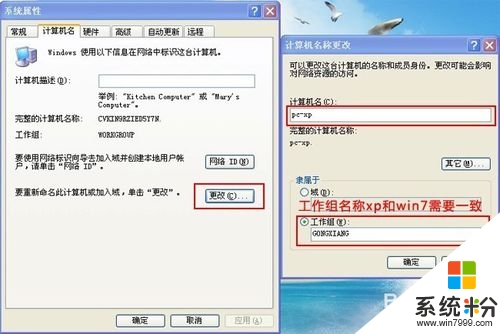
4、接着,用鼠标右键点击需要共享的文件夹,弹出来共享和安全,点中之后,在共享选项卡里把在网络上共享这个文件夹和允许网络用户更改我的文件打上勾选中。
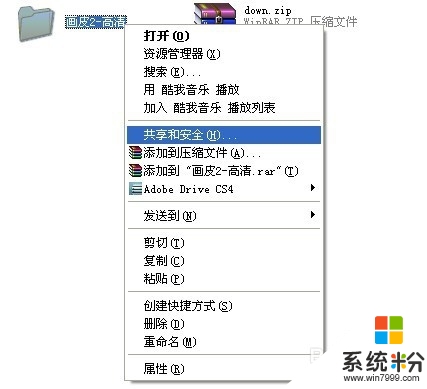
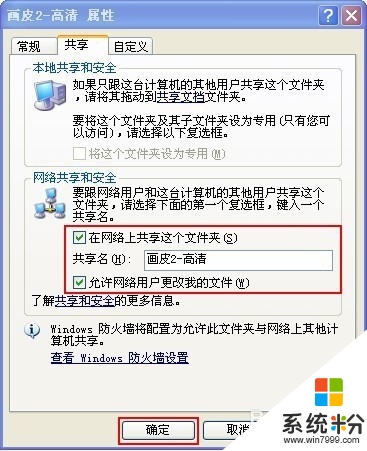
5、在xp系统中直接打开网上邻居—>点击左上角的查看工作组计算机,就可以看到所在工作组的计算机了—>点击共享的计算机就可以看到共享的文件夹了,然后你就可以复制粘帖文件到本机了。
6、在win7系统中直接打开计算机—>点击左边 的网络,就可以看到所在工作组的计算机了—>点击共享的计算机就可以看到共享的文件夹了,然后你就可以复制粘帖文件到本机了。
这就跟大家分享完【win7和xp实现文件共享设置】的全部内容了,希望能帮到有需要的用户,还有其他的官方电脑系统下载后使用的技巧需要了解的话,欢迎上系统粉官网查看。