win7 xp 共享文件怎么设置,xp设置共享文件夹的方法
发布时间:2016-09-30 14:48:42 浏览数:
win7 xp 共享文件怎么设置?在日常办公中,很多文件需要交换;但是用可移动设备传输有些麻烦,效率也不高于网络传输,这样就会想到在网络共享文件。通过设置共享文件夹可实现资源的充分利用,尤其对处于同一局域网中的用户很有必要。现在小编就和大家说以下xp设置共享文件夹的方法。
具体步骤如下:
1、打开“控制面板”,双击“网络连接”图标。
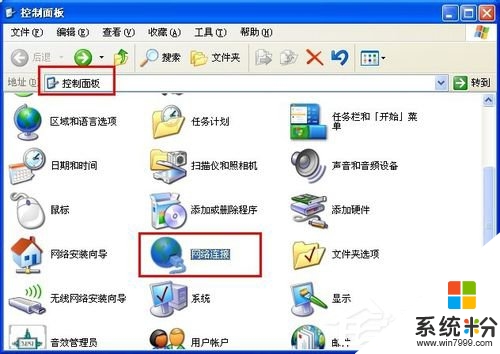
2、在打开的窗口中,右击“本地连接”,在弹出的窗口中选择“属性”项。
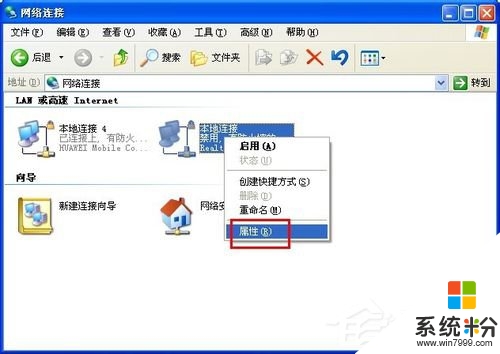
3、在打开的“本地连接 属性”窗口中,点击“安装”按钮,接着选项“协议”并点击“安装”按钮。
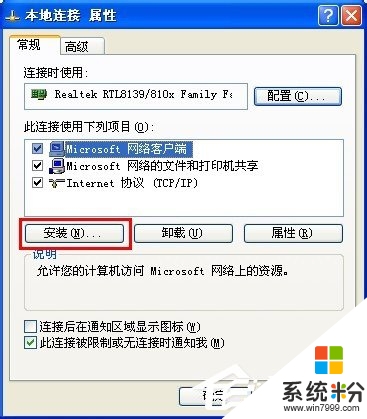
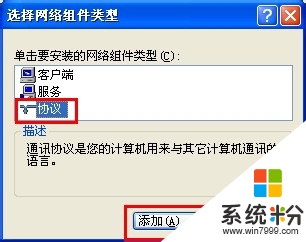
4、在打开的“添加网络协议”窗口中,选择“IPX/SPX协议”并点击“确定”来完成协议的添加。
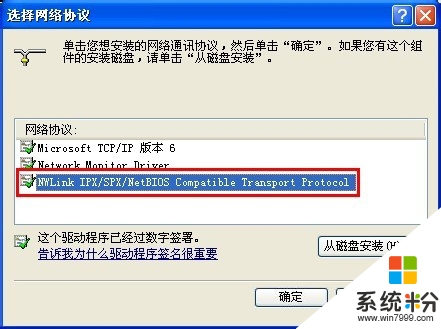
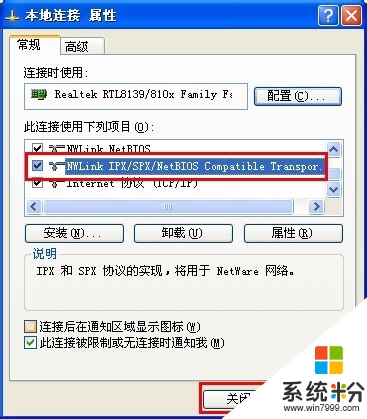
5、接着找至要共享的文件夹,右击,从弹出的菜单中选择“共享和安全”选项卡。
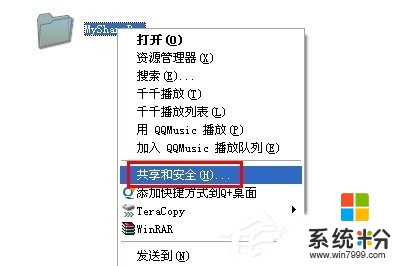
6、在打开的“属性”窗口中,点击“网络安装向导”,然后直接点击“下一步”完成网络配置过程。在此特别说明一明,工作组名必须设置相同,同时启用“文件和打印机共享”选项。
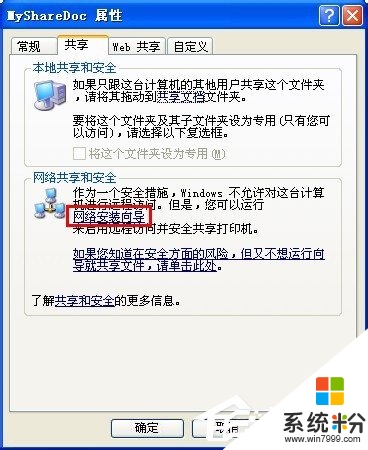
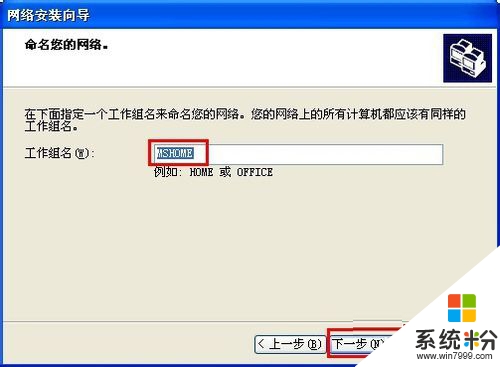
7、设置完成后,在“属性”窗口中勾选“在网络上共享这个文件夹”,并点击“确定”完成。此时就会发现文件夹上有一只手型,说明共享成功。
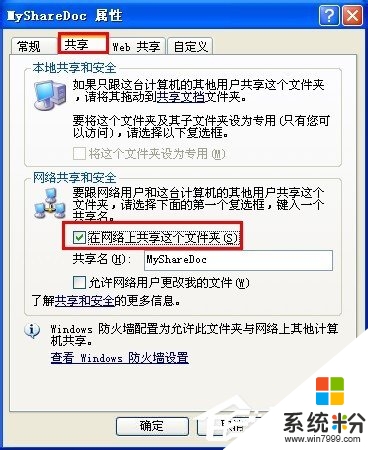

根据上述的教程大家就能解决【win7 xp 共享文件怎么设置】这个疑问,还有其他的操作系统下载后使用的疑问的话,欢迎上系统粉官网查看解决的方法。