win7怎么共享文件,win7设置共享文件的方法
发布时间:2016-08-29 16:52:57 浏览数:
win7与xp系统之间的共享问题难倒了许多新手,这里就来讲讲win7怎么共享文件,需要哪些步骤?且看以下的教程。
win7设置共享文件的方法:
1、首先打开网络,可以双击桌面的图标,也可以从桌面右下角的信号图标上打开。
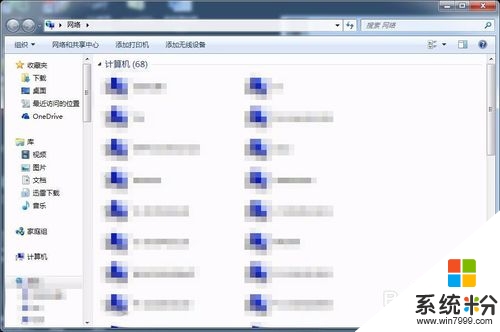
2、打开网络和共享中心,点击左边更改高级共享设置。
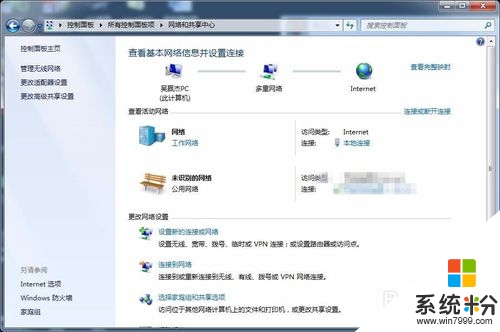
3、弹出如下对话框。
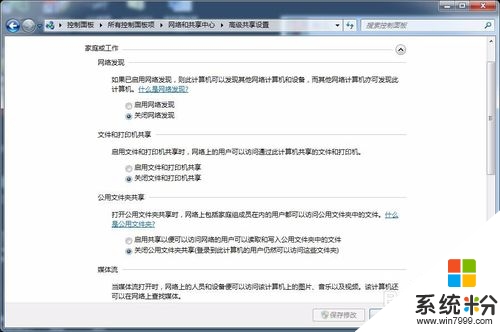
4、选择启用网络发现,启用文件和打印机共享。
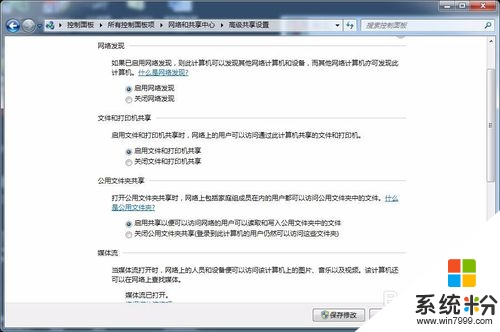
5、右击桌面上计算机图标,点击管理,出现该对话框。
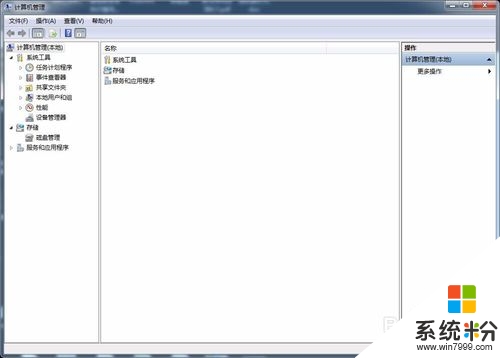
6、双击本地用户和组,点击双击用户,然后双击Guest,弹出对话框。
把账户已禁用不勾选,并点击确定按钮。
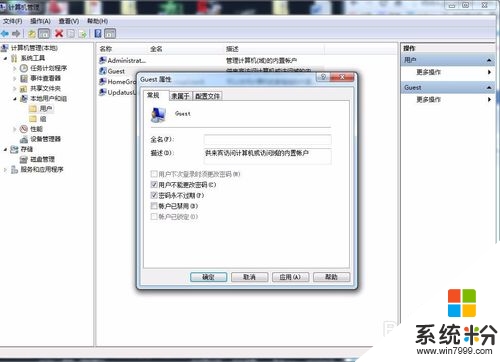
7、鼠标移到左下角,点击开始按钮,输入secpol.msc,打开。
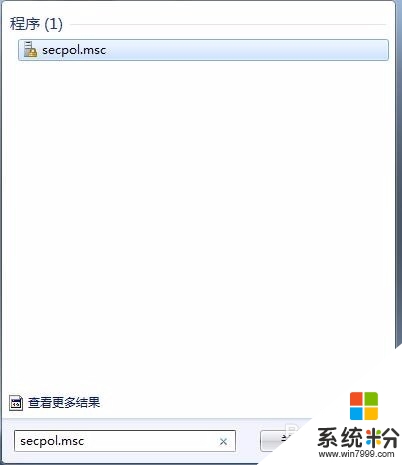
8、点击左侧本地策略,用户权限分配,然后右侧点击拒绝从网络访问这台计算机。出现对话框。选择并删除Guest。
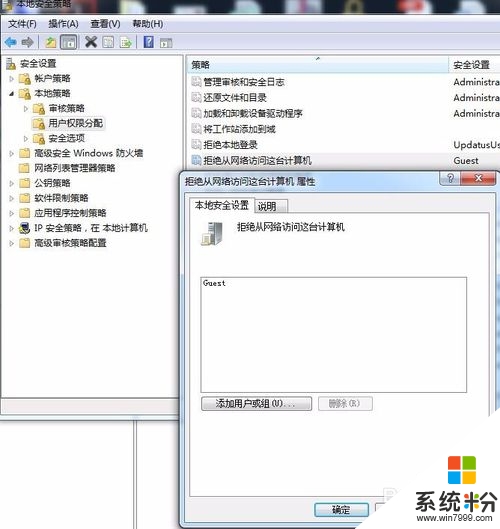
9、左侧选择安全选项,右侧双击网络访问:本地账户的共享和安全模型。
弹出对话框选择仅来宾。确定。
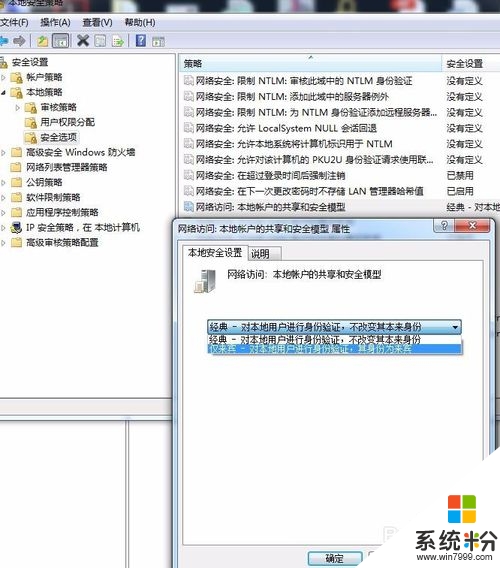
10、选择你要共享的文件夹,又击共享,高级共享。
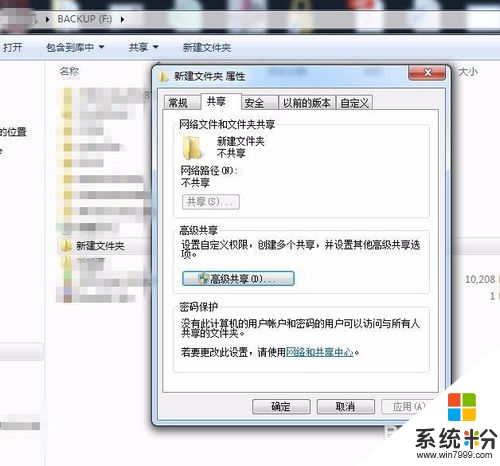
11、在共享此文件夹之前打钩,并确定。这样就大功告成了。
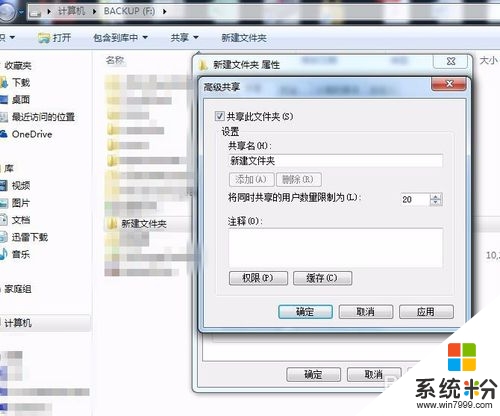
关于win7怎么共享文件就给大家详细介绍到这里了,还有不清楚的小伙伴可以按照上述的方法步骤去操作。有需要的用户可以去试一下。更多关于电脑操作系统下载后使用的技巧欢迎上系统粉官网查看。