Win7系统局域网怎么共享文件?局域网内共享文件夹的设置方法win7有哪些
发布时间:2017-07-04 13:38:13 浏览数:
今天给大家带来Win7系统局域网怎么共享文件?局域网内共享文件夹的设置方法win7有哪些,让您轻松解决问题。
在一个网络中有多台电脑,该如何实现共享文件?今天系统盒小编就给大家分享下win7系统局域网共享文件的设置方法。步骤:
1、首先在“计算机”上单击右键,选择“属性”,在弹出的界面中点击“更改设置”;
2、在系统属性对话框中选择【更改】;
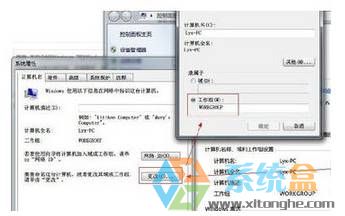
3、在“工作组”一栏把要需要共享的计算都改成同样的工作组即可,默认为WORKGROUP;
4、点击开始菜单,依次选择【控制面板】—【网络和Internet】—【网络和共享中心】—【高级共享设置】;
5、在下面选中【启动网络发现】、【启动文件和打印机共享】、【关闭密码保护共享】3项并保存;

6、在“计算机”上单击右键,选择“管理”;
7、在左侧点击【本地用户和组】,在右侧双击Guest,在来宾用户属性中把账户“已禁用”前面的勾去掉并保存。
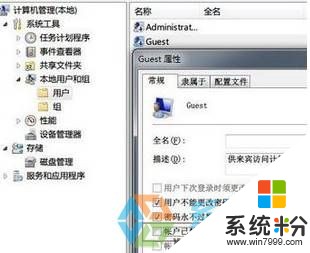
8、右键选择要共享的文件夹,进入属性一项,选择高级共享,选中共享此文件夹点确定即可开启共享。
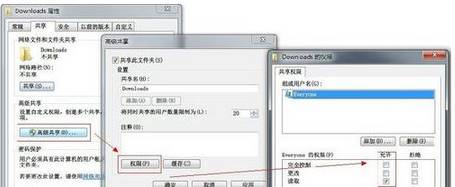
设置完成后,重启计算机即可生效!
以上就是Win7系统局域网怎么共享文件?局域网内共享文件夹的设置方法win7有哪些教程,希望本文中能帮您解决问题。