Photoshop调整填充定义图案的大小的方法【图文】
发布时间:2016-07-28 11:10:41 浏览数:
做平面设计的时候,为使设计出的作品比较真切,往往会选择PS里面的定义图案来贴材质,比如贴石材,填充水景,草地等等,但在填图的时候会发现填出来的感觉比较大,尺度上失真。那么这个时候就可以用小编推荐的【Photoshop调整填充定义图案的大小的方法】来解决问题啦,以下就是具体的操作方法。
Photoshop调整填充定义图案的大小的方法:
1、首先,在PS里选中要填的区域,选中后新建图层(方便更改材质),在这里我们选择填充建筑外围的广场区域。
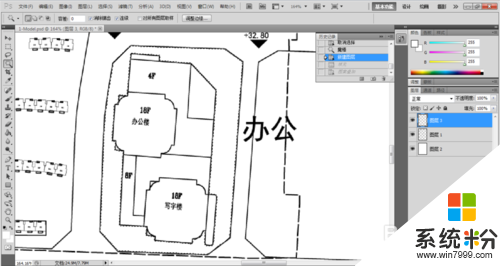
2、然后选中工具栏里的“编辑”——“填充”——“定义图案”,选择自己事先定义的图案,点击“确定”。
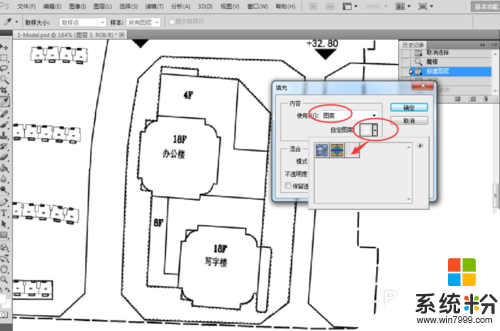
3、这时我们会发现,填充的广场铺地材质比例不对,这时候就需要调整一下图案大小,以达到真实尺寸。

4、双击所要填图的那个图层,我这里将其命名为“填充图层”,双击“填充图层”——单击“图案叠加”
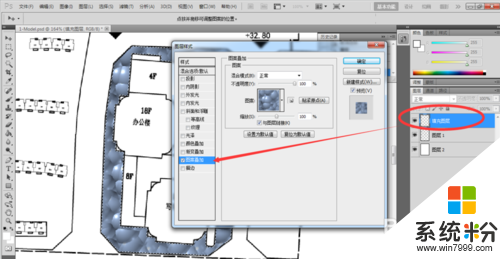
5、选择“图案叠加”栏里的图案,须选之前填的定义图案然后单击,再把鼠标放在空白处点击一下,然后主要调缩放就可以了(这个可以根据自己想表达的感觉调)。
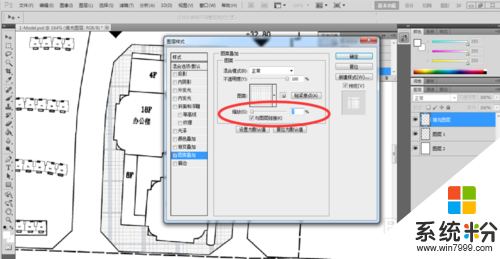
6、最后,如果想要移动一下填充好的图案,达到更加合理的场景,则只需在缩放调整完成后,用鼠标拖移就可以了。
