photoshop cs6怎么填充背景图案|photoshop cs6填充背景图案的方法
发布时间:2017-04-05 17:35:49 浏览数:
如何在photoshop cs6中填充背景图案,photoshop中背景不单单是只填充颜色,还可以填充图案。下面就随小编一起去看看photoshop cs6怎么填充背景图案!

photoshop cs6填充背景图案的方法:
1、比如,下图中的例子,现在要把背景填充为铺满草的图案。
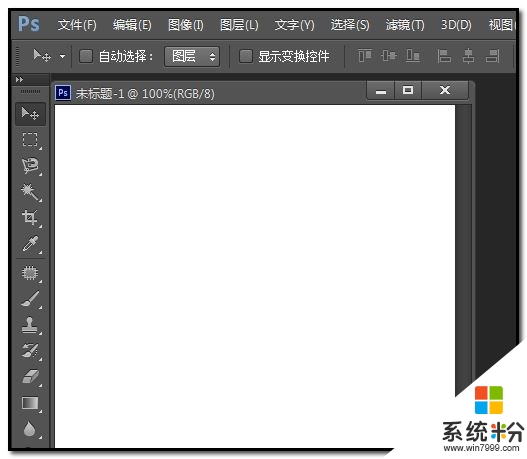
2、在界面上方的命令栏中顺序点击:编辑-填充;
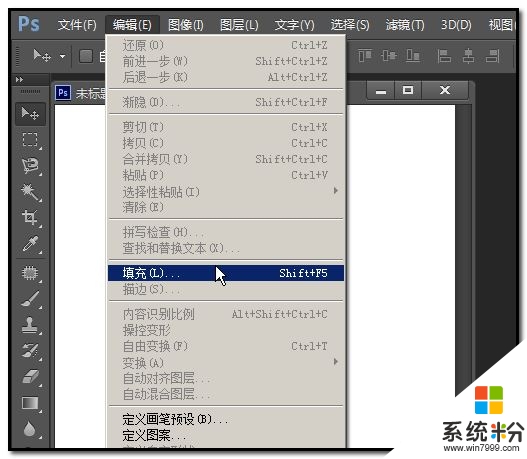
3、或者是按键盘的SHIFT+F5 键;
调出填充设置框;
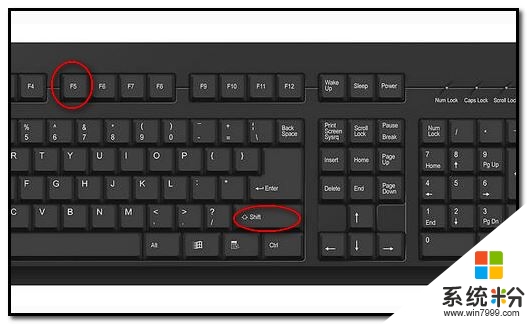
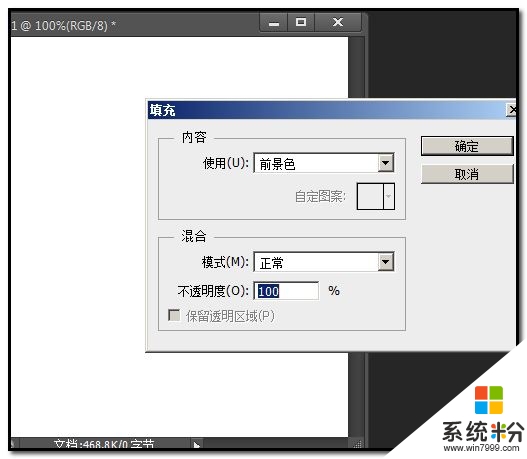
4、然后,在框内的“内容”这里的三角点下,弹出的菜单中点“图案”如下图所示。
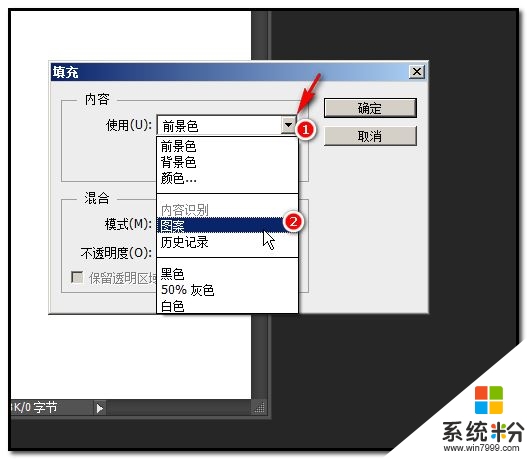
5、下方“自定图案”这里即显黑色状态,表示可以选择了。点下小三角,下方列表中弹出的软件自带的图案;
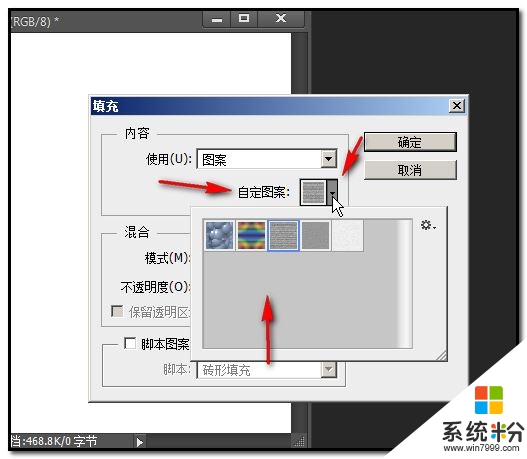
6、选择其中 一种,点确定即可把背景填充为图案。
若这里的图案不满意,可以点下右侧,设置图标的小三角;
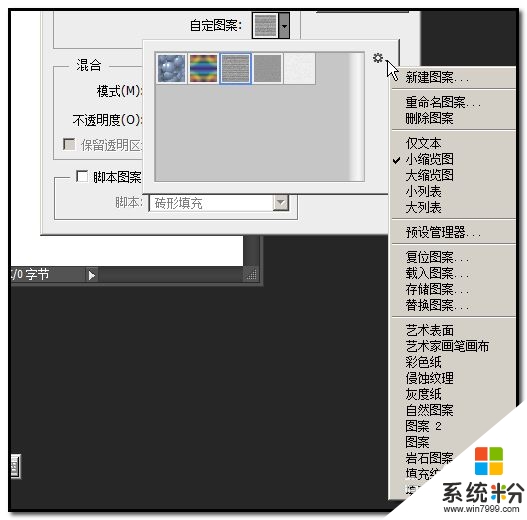
7、在弹出的菜单中点“自然图案”;
弹出对话框,询问是否要把“自然图案”的替换当前图案,若是就点确定,若不是就点“追加”;追加的意思是在原来图案基础上再加上“自然图案”;
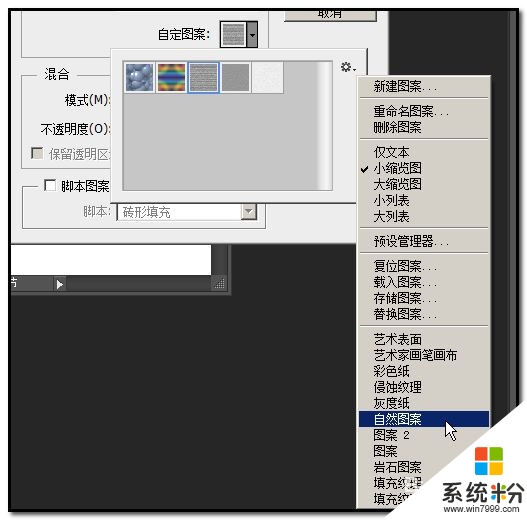
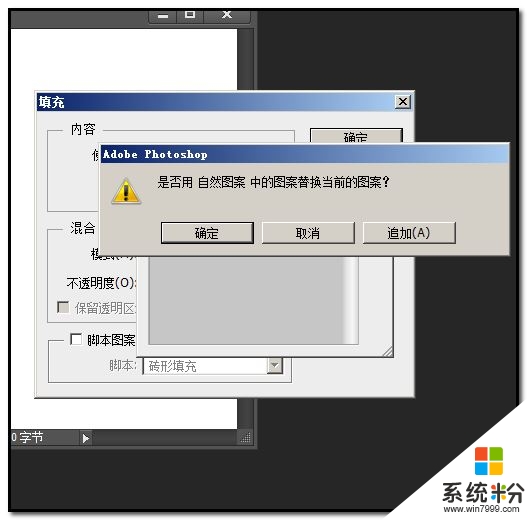
8、小编点“追加”,点后;图案列表里显示出自然图案;
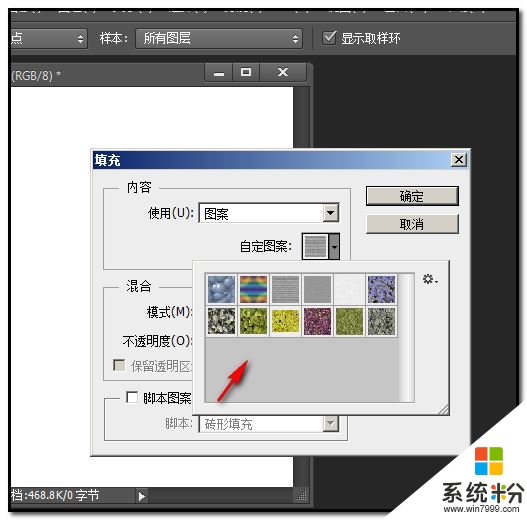
9、点选其中一种自然图案;再点确定。
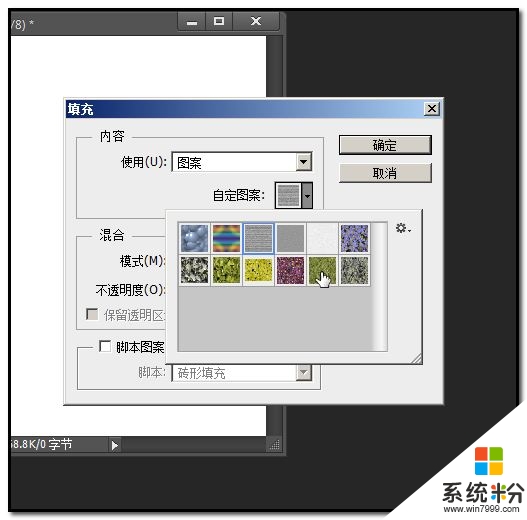
10、点确定后,背景即填充了铺满草的自然图案,如下图所示。

以上就是【photoshop cs6怎么填充背景图案】的全部内容,出现相同情况的用户不妨参考以上内容操作试试,希望这篇分享能帮助到大家。还有其他的电脑操作系统下载后使用的技巧需要了解的话,欢迎上系统粉官网查看。