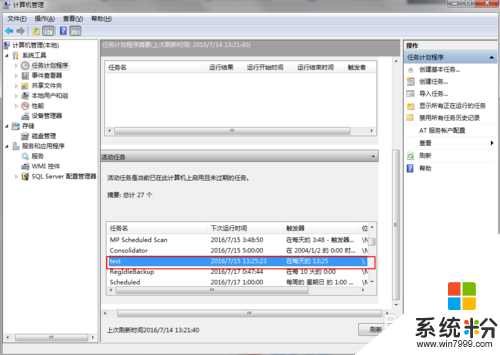win7计划任务怎么创建,win7计划任务创建方法
发布时间:2016-07-14 14:26:45 浏览数:
我们在使用win7精简纯净版系统的时候,有的时候为了提示自己做一些事情会想要创建计划任务,那么win7计划任务怎么创建?需要哪些步骤?下面小编就跟大家分享win7计划任务创建方法,想要了解的用户可以参考以下的方法。
win7计划任务创建方法:
1、在右下角开始菜单找到控制面板;
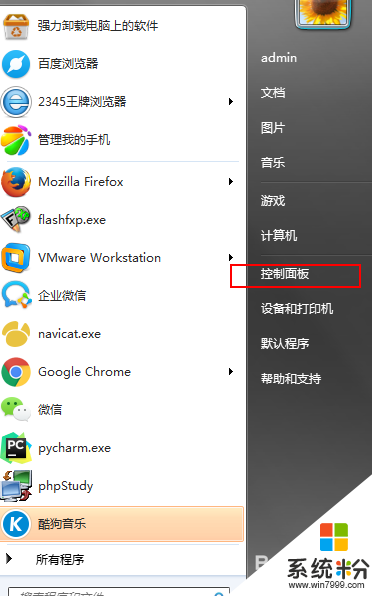
2、打开控制面板找到计算机管理;
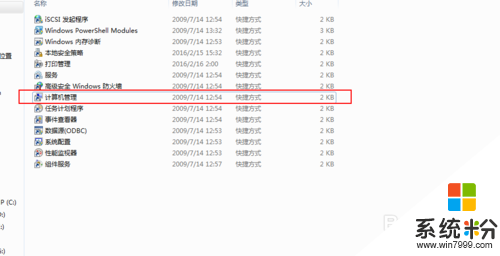
3、双击计算机管理打开计算机管理;
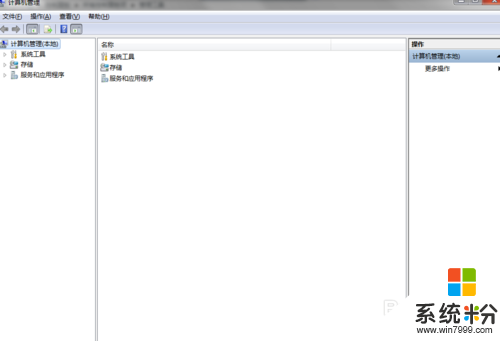
4、找到任务计划程序;
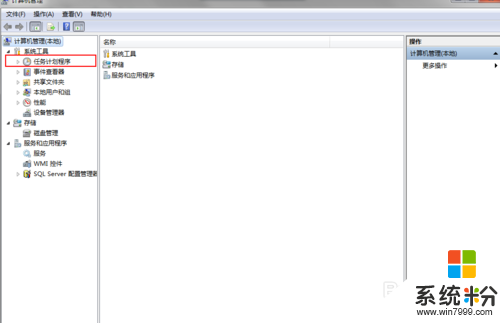
5、点击任务计划程序找到右侧创建基本任务;
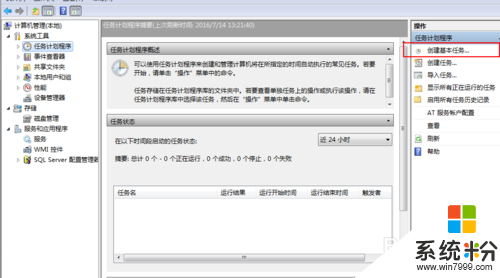
6、弹出窗口,填写名称,描述;
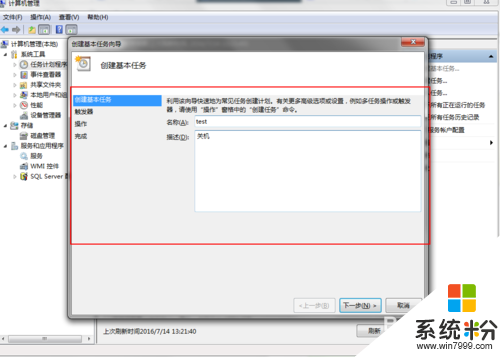
7、点击写一步选择时间;
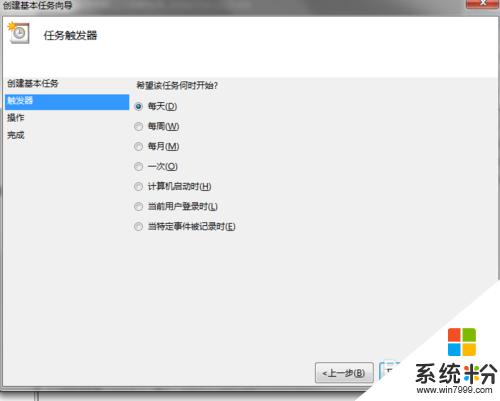
8、下一步操作;
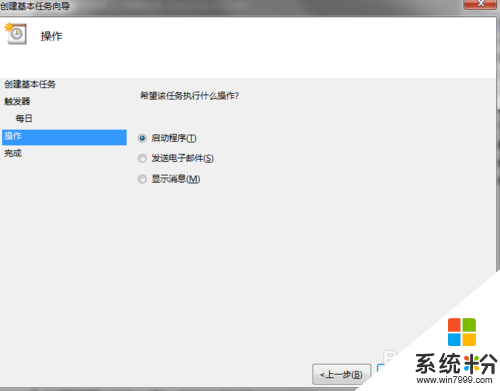
9、选择一个可以执行的程序;
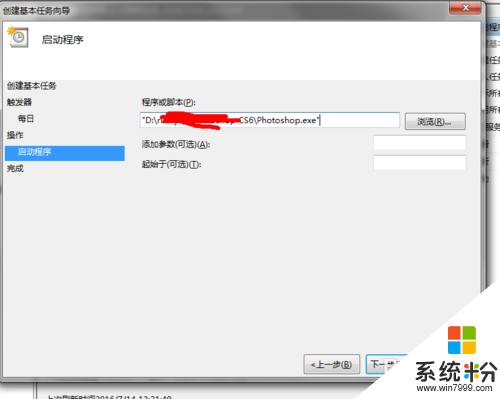
10、完成以后在下面列表中找到刚才添加计划任务。