win7任务计划怎么用|win7任务计划设置方法
发布时间:2017-04-14 17:03:57 浏览数:
window自启动执行的任务计划是日常工作中很常见的设置,下面小编就跟大家说说win7任务计划怎么用,有需要的用户可以看看。
win7任务计划设置方法:
1、开始菜单---控制面板---管理工具。
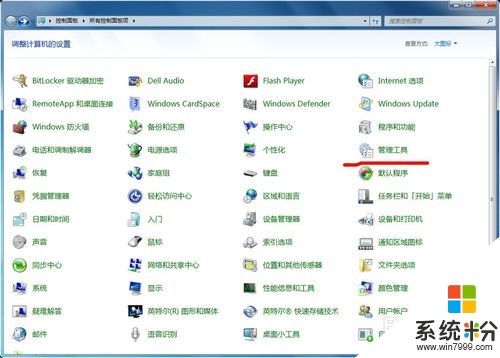
2、管理工具---任务计划程序
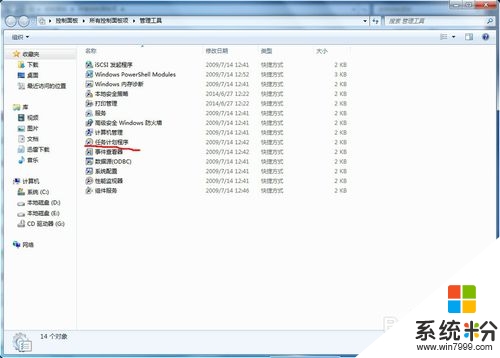
3、在任务计划程序窗口,点击操作---创建基本任务
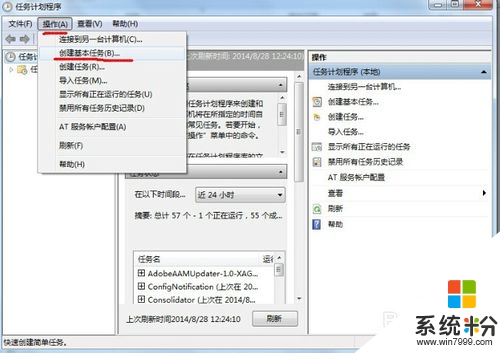
4、打开创建基本任务向导,输入任务名称,点击下一步。
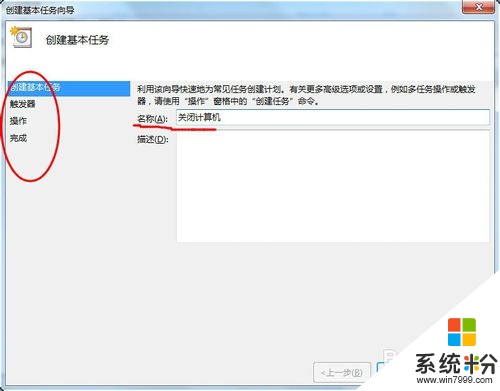
5、在任务触发器根据实际情况设置该任务何时开始,点击下一步。
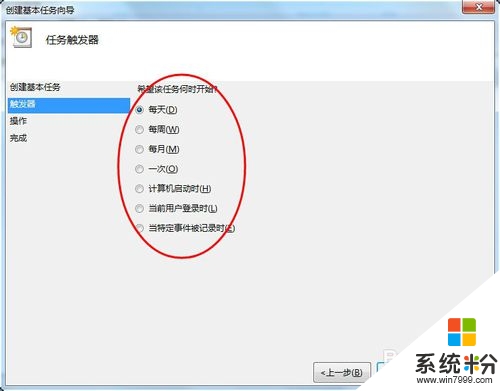
6、在每日界面,根据实际需求设置该任务开始时间,每隔几天发生一次,设置完成点击下一步。
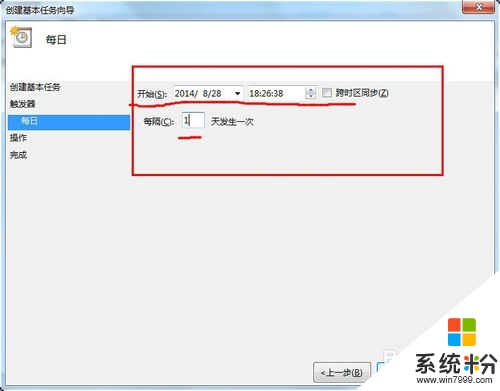
7、在操作界面选择该任务执行什么操作。点击下一步。
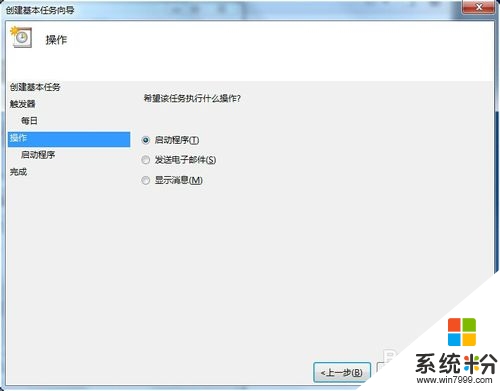
8、在启动程序(已启动程序举例)界面点击浏览,选择关闭计算机的脚本程序(提前准备好此脚本,可以在网络中搜索该脚本)点击打开,下一步·。
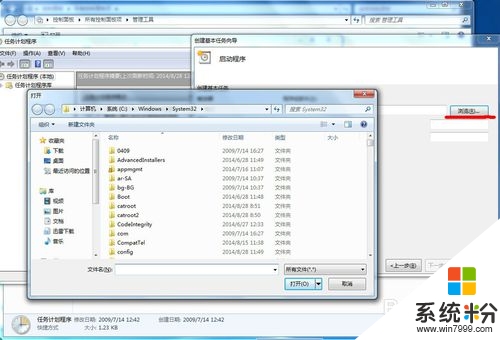
9、在摘要界面检查设置结果,如果没有问题点击完成即可。如图标注所示。
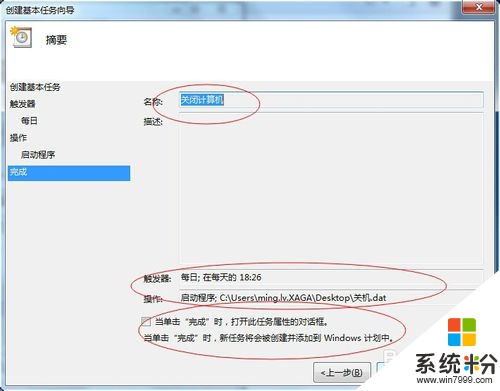
【win7任务计划怎么用】大家清楚了吗?还有其他的需要进一步了解的话,或者是想知道其他操作系统下载后安装的方法的话,都可以上系统粉查看。