windows7系统登录界面背景如何修改
windows7系统登陆界面能修改吗?需要哪些步骤来完成修改?一些用户对其中的设置步骤可能还不是很清楚,下面小编就跟大家说说windows7系统登录界面背景如何修改,想要做修改的用户可以参考以下的步骤。
windows7系统登录界面背景的修改方法:
1、按“Win+R”组合键,打开运行框,在打开框中输入"regedit”,单击“确定”。
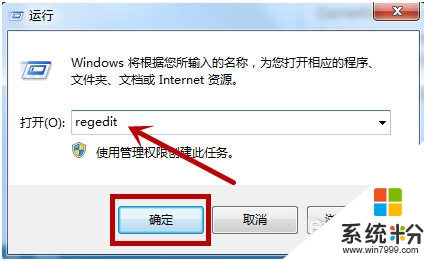
2、打开注册表编辑器,依次展开注册表里:“HKEY_LOCAL_MACHINE\SOFTWARE\Microsoft\Windows\CurrentVersion\Authentication\LogonUI\Background”。
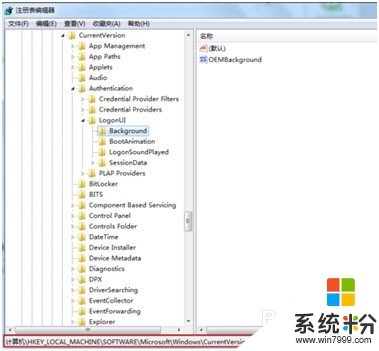
3、在右侧找到“OEMBackground”,双击该值,将“数值数据”的值改为“1”,单击“确定”。如果没有“OEMBackground”,可新建一个。
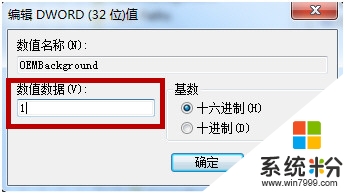
4、如果选择了新的主题,刚才设置的注册表值就会被重置为0。因为选择一个新的主题,会重新加载这个主题的配置文件。而因为配置文件中的注册表键值可能会是0,所以你只能在选择新主题后再次设置注册表。
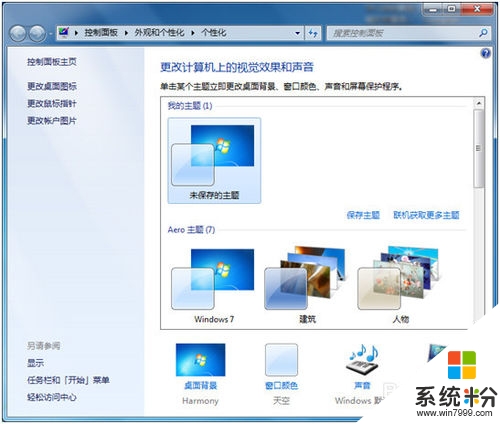
5、不过不用担心,为了避免每次需要修改注册表的麻烦,我们可以通过设定组策略来解决。这样就可以不用每次都去修改注册表了。
1) 打开“组策略编辑器”。
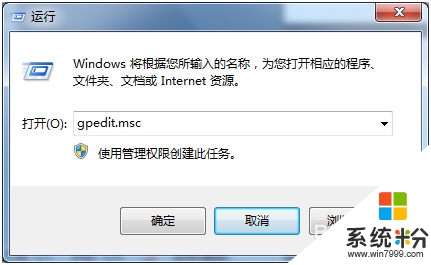
6、2)找到以下区域,“计算机配置\管理模板\系统\登录”。
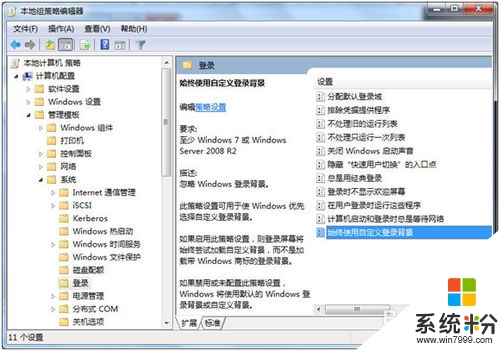
7、3) 双击“始终使用自定义登录背景”,并点击“已启用”后确定。
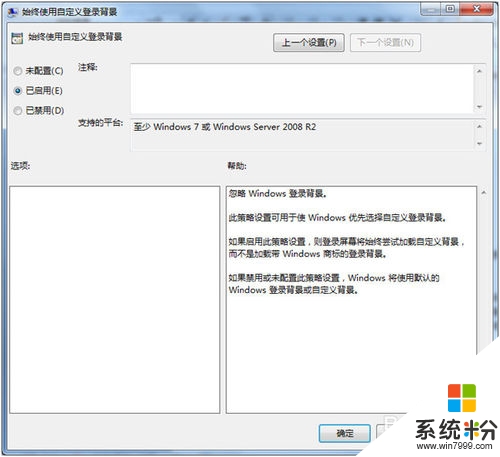
8、接下来制作图片文件。打开C盘下的Windows\System32\oobe目录。

9、在该目录下建立名为“info”的文件夹。
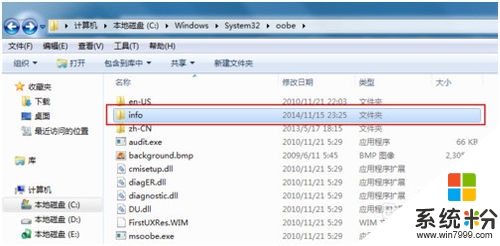
10、打开“info”文件夹,建立名为“backgrounds”的文件夹。将JPG格式的背景图片调整成1024×768像素大小,保存到该文件夹下。(实际上图片文件尺寸可以与自己的显示器分辨率相同,但文件大小必须控制在256KB以内,否则修改后的登录界面的背景图片就无法正常显示!)
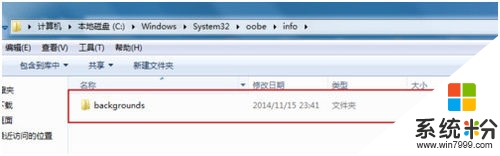
11、将该图片重名名为“backgroundDefault.jpg”。
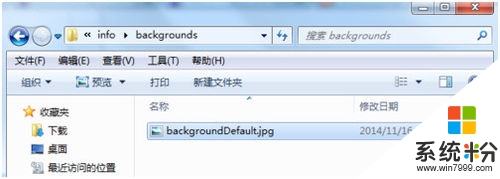
12、做到这里,系统应该立即生效(不需要重启),可以锁定当前用户或注销来测试一下。锁定可以用徽标键加L键(WinKey+L)。图示为添加了小叶子的背景。

13、如果想恢复原始的登录背景,只需要删除我们自定义的backgroundDefault.jpg这个图片就可以了。在找不到自定义图片时,Win7会自动使用默认的登录背景。
windows7系统登录界面背景如何修改?按照上述的步骤来设置就可以啦。还有其他的电脑系统下载后安装的问题的话,都可以上系统粉粉官网查看解决的方法。