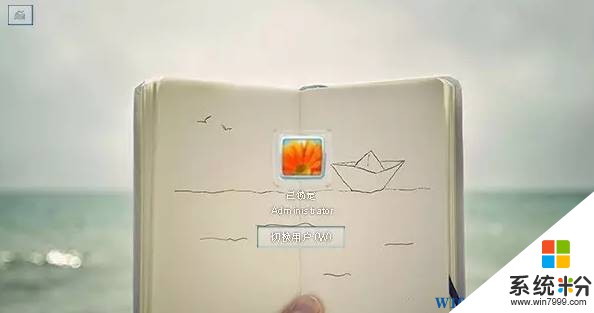怎么换win7登录界面?win7修改登录背景的方法!
发布时间:2017-04-06 21:55:00 浏览数:
在Windows 7操作系统登陆界面,默认都是蓝色的背景,相信大家都看腻了吧!今天【系统粉】在这里给大家分享下修改win7系统登陆界面背景图片的方法,让我们的登录背景焕然一新!
步骤:
1、按“Win+R”快捷键呼出运行框,输入"regedit”,单击“确定”;
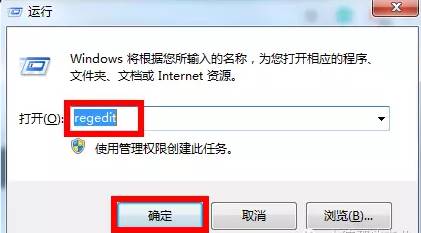
2、在注册表左侧依次展开:【HKEY_LOCAL_MACHINE】→【SOFTWARE】→【Microsoft】→【Windows】→【CurrentVersion】→【Authentication】→【LogonUI】→【Background】
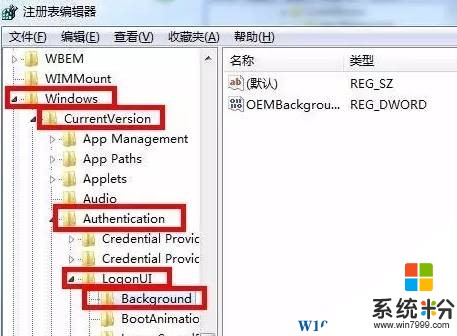
3、在右侧找到“OEMBackground”,双击该值,将“数值数据”的值改为“1”,单击“确定”。(如果没有“OEMBackground”,单击右键,新建—DWORD(32位)值 ,然后命名为“OEMBackground”在修改其数值数据即可)。
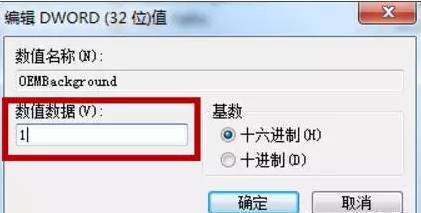
4、打开计算机,打开C盘下的Windows→System32→oobe ;

5、在该目录中新建一个名为“info”的文件夹;
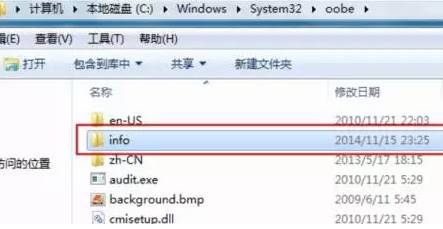
6、打开“info”文件夹,新建一个名为“backgrounds”的文件夹;
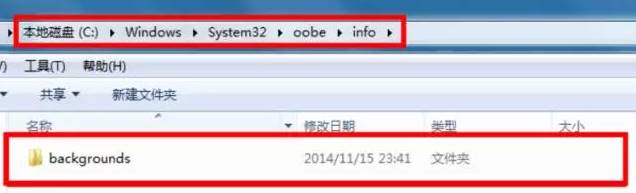
7、将我们想要作为登录界面的JPG格式的背景图片调整成1024×768像素大小,放到该文件夹里,并重命名为backgroundDefault.jpg ,注意该图片的大小控制在250KB以内,否则修改后的登录界面的背景图片就无法正常显示!
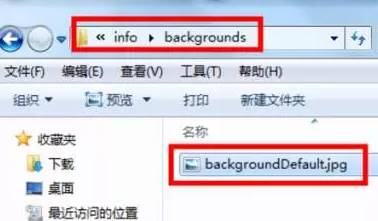
好了,接下来小编给大家看一下修改完成后的效果图:
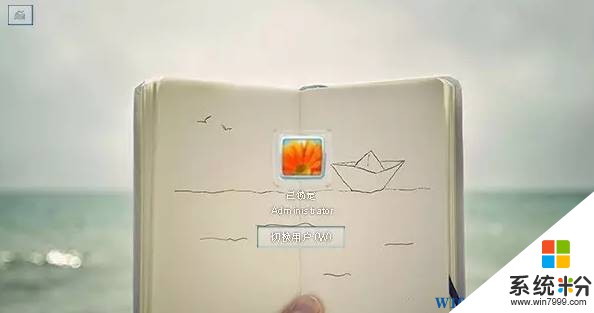
步骤:
1、按“Win+R”快捷键呼出运行框,输入"regedit”,单击“确定”;
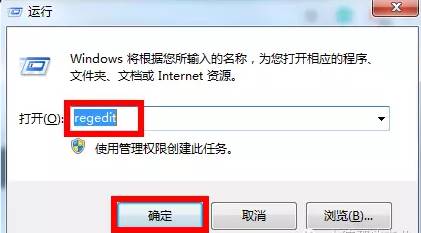
2、在注册表左侧依次展开:【HKEY_LOCAL_MACHINE】→【SOFTWARE】→【Microsoft】→【Windows】→【CurrentVersion】→【Authentication】→【LogonUI】→【Background】
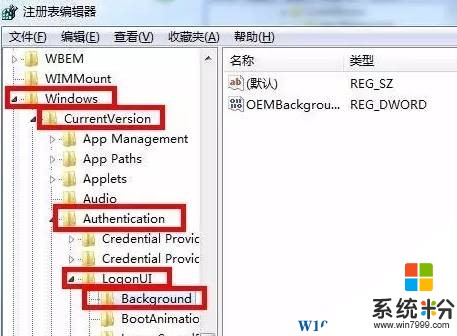
3、在右侧找到“OEMBackground”,双击该值,将“数值数据”的值改为“1”,单击“确定”。(如果没有“OEMBackground”,单击右键,新建—DWORD(32位)值 ,然后命名为“OEMBackground”在修改其数值数据即可)。
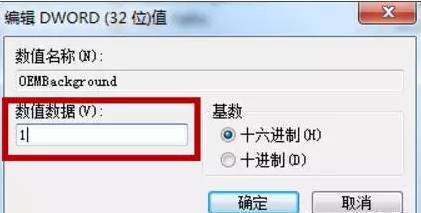
4、打开计算机,打开C盘下的Windows→System32→oobe ;

5、在该目录中新建一个名为“info”的文件夹;
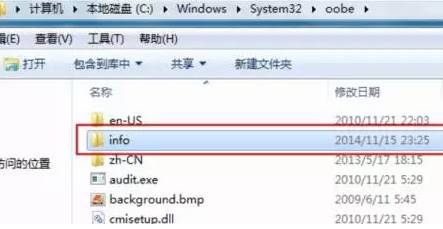
6、打开“info”文件夹,新建一个名为“backgrounds”的文件夹;
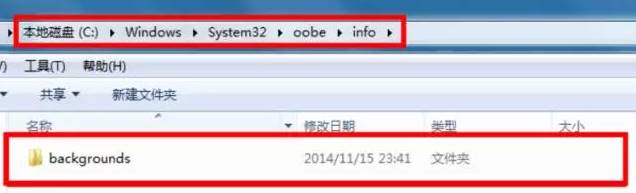
7、将我们想要作为登录界面的JPG格式的背景图片调整成1024×768像素大小,放到该文件夹里,并重命名为backgroundDefault.jpg ,注意该图片的大小控制在250KB以内,否则修改后的登录界面的背景图片就无法正常显示!
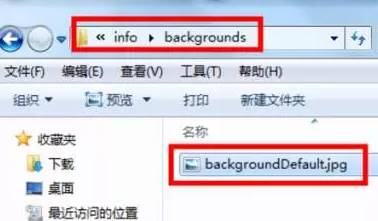
好了,接下来小编给大家看一下修改完成后的效果图: