win10系统dpi怎么设置,win10系统dpi设置方法
发布时间:2016-06-21 17:40:48 浏览数:
win10系统dpi缩放机制绝大多数部分与现代DPI缩放机制一致,唯一不同是所有DPI级别(包括125%)均采用DPI虚拟化机制,保证界面正常。那么win10系统dpi怎么设置?需要哪些步骤呢?下面就跟大家分享设置的方法,有需要的用户可以看看。
win10系统dpi设置方法:
1、点击开始菜单,点击“设置”按钮;
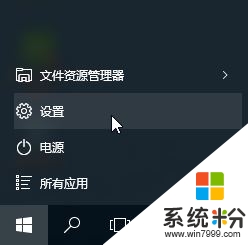
2、在设置界面点击“系统”按钮;
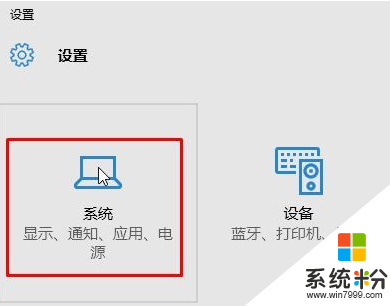
3、在“系统”界面点击“显示”选项,然后点击右侧的“高级显示设置”;
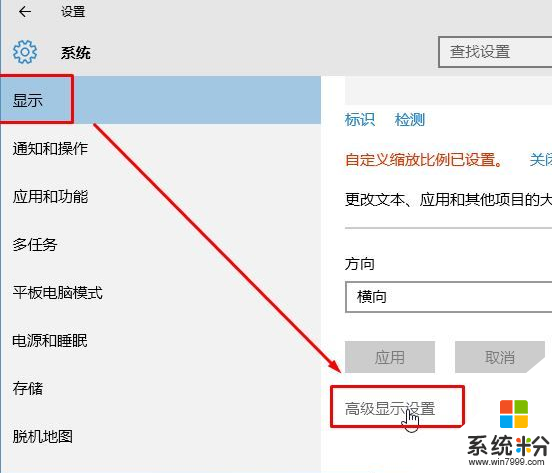
4、在“高级显示设置”界面点击“文本和其他项目大小调整的高级选项”;
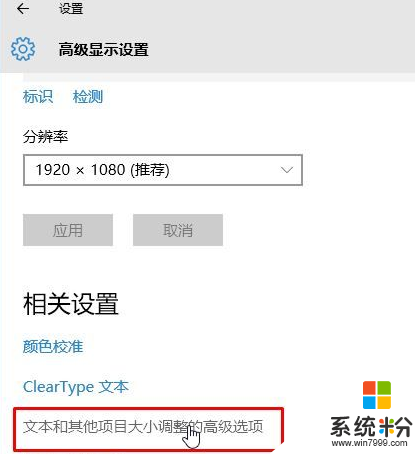
5、在显示界面点击蓝色“设置自定义缩放级别”字样;
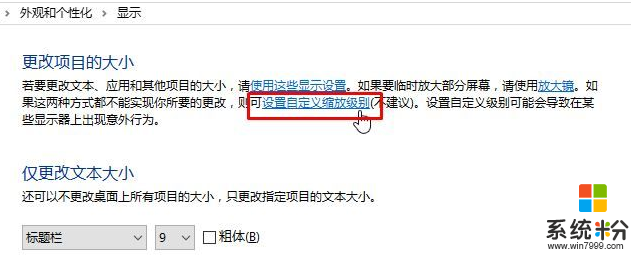
6、在弹出的“自定义大小选项”界面将“缩放为正常大小的百分比”下拉菜单选择合适的大小,点击确定,点击“应用”,在弹出的提示框中选择“注销”即可看到效果,如果效果不佳,重新进行设置即可。
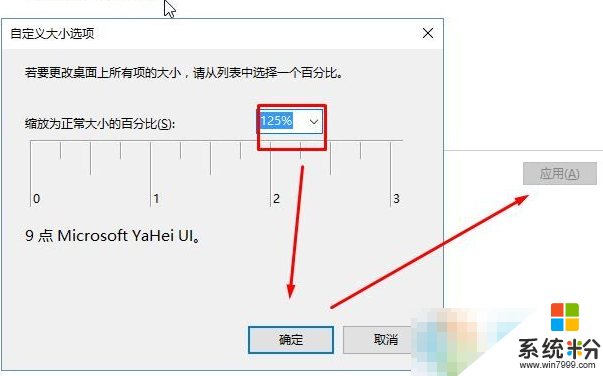
win10系统dpi怎么设置?身边有小伙伴也不知道怎么设置的话,大家可以将此教程分享给他们。更多精彩教程欢迎上系统粉查看。