win10分辨率如何设置,win10分辨率设置方法
发布时间:2016-06-16 15:29:56 浏览数:
我们在使用win10系统的时候发现屏幕分辨率不是很合理,想自己设置,那么win10分辨率如何设置?下面小编就跟大家说说win10分辨率设置方法,想了解的用户可以看看。
win10分辨率设置方法:
1、我们在自己的win10桌面的空白处点击右键,选择屏幕分辨率。如图。
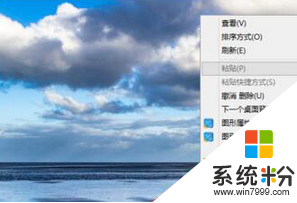
2、进入之后,我们分别对显示器,分辨率,方向进行设置,设置以后我们点击应用。
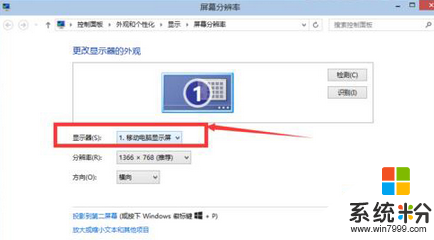
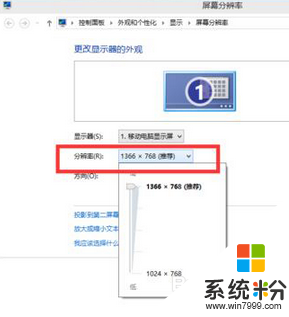
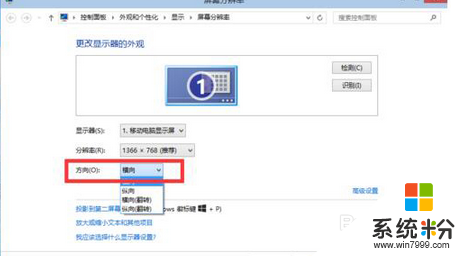
3、我们还可以选择“放大或缩小文本和其他项目”,来调整所有项目的大小。如图,当然我们首先要将自定义大小选项勾选上。
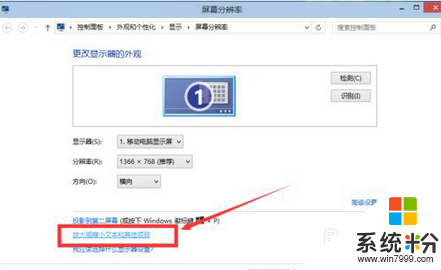
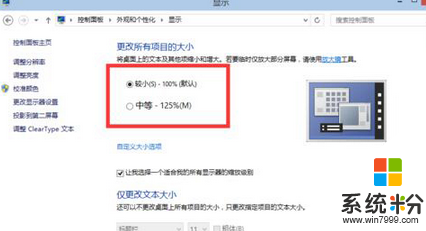
4、我们也可以在“仅更改文本大小”里面选择合适的栏目,然后调节其大小。
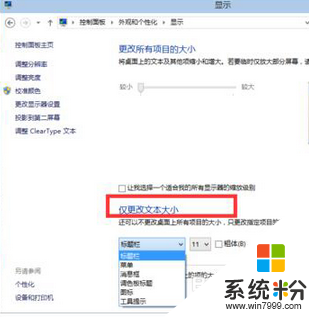
5、置好以后,我们点击应用。
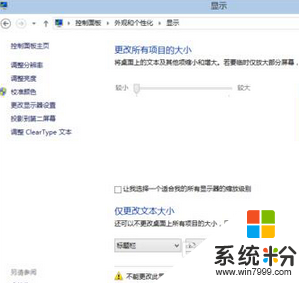
以上也就是Win10分辨率设置方法的全部内容了。如果你是刚接触Win10系统的用户,还不知道桌面设置Win10的分辨率的话,可以参考上述的方法去设置一下。在这里希望能够帮到有需要的人。