win10更新失败怎么办,win10更新失败解决方法
近期微软发布,再过两个月取消免费升级win10系统,不少用户又开始安装win10系统。但是也有不少用户反应win10更新失败怎么办?要怎么解决这个问题?下面小编就跟大家说说win10更新失败解决方法。
win10更新失败解决方法1:
1、首先要停止windows update服务,但win10 在控制面板里是关不掉的,我们就要进入组策略文件,在运行里输入gpedit.msc 进入。然后在计算机配置>管理模板>windows组件 >windows更新 >配置自动更新为禁用。
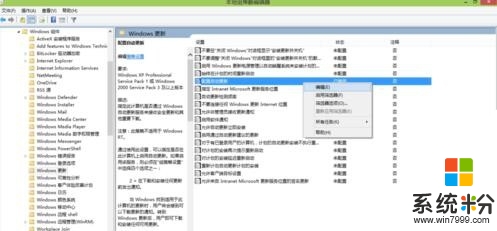
2、关闭后我们就要删除临时更新文件 进入c:\Windows\SoftwareDistribution (c是系统盘),删除datastore 里所有的文件。如果想清楚已下载更新的话,就要清楚download 文件里的所有。
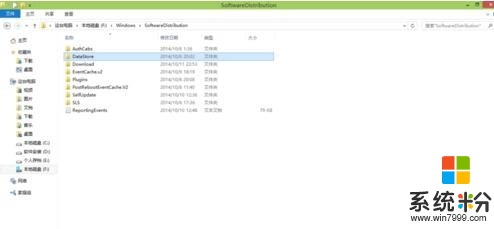
3、然后再在组策略里打开自动更新。 建议大家打开自动更新,自动更新会更新漏洞和驱动程序,我们安装驱动也要用这个方式安装为佳。
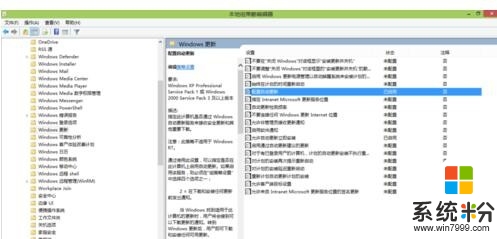
4、然后就什么记录里什么也没有
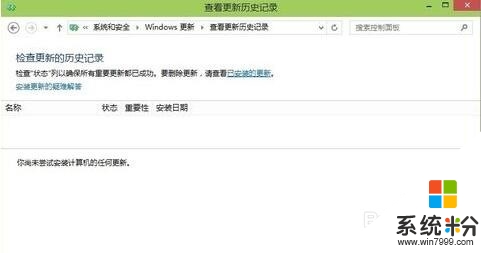
win10更新失败解决方法2:
1、当遇到Win10正式版升级失败时,如果“错误代码”为““80240020”或“80070057”。则需要将文件夹”C:\Windows\SoftwareDistribution\Download“中的所有文件删除掉。
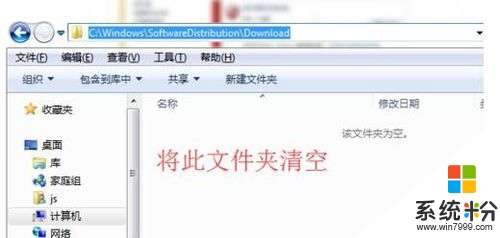
2、按键盘上的组合键“Windows+R”打开“运行”窗口,输入“CMD”进入MSDOS界面。
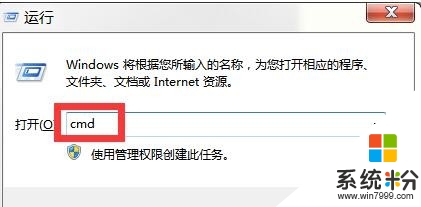
3、从打开的“MSDOS”界面中,输入命令“wuauclt.exe /updatenow”并按回车,以请求连接微软服务器,立即开启Win10正式版升级推送。
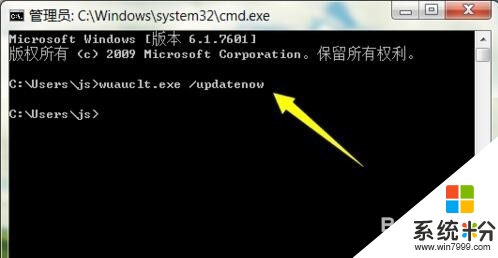
4、右击“计算机”图标,从其右键菜单中选择“属性”项。
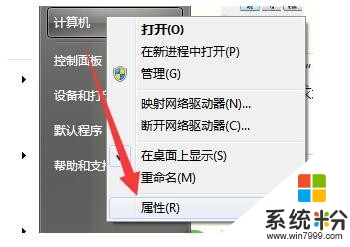
5、待打开“计算机管理”界面后,点击此界面左下角的“Windows Update”按钮,从打开的“Windows Update”界面中,点击“检查更新”按钮。
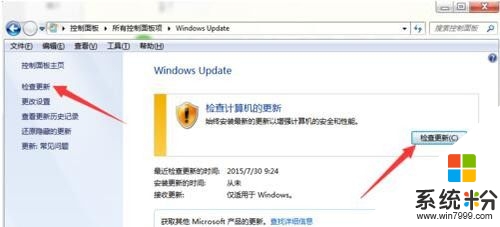
6、待Windows检查更新操作完成后,将自动进入Windows10安装包下载及更新过程,在此只需要耐心等待即可完成Win10正式版的升级安装操作。
