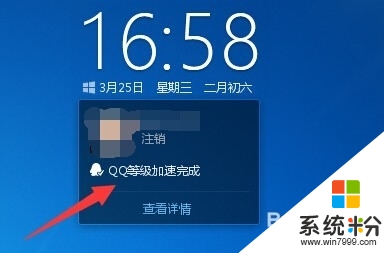win10升级助手无法打开怎么办,win10升级助手打不开解决方法
发布时间:2016-05-18 16:26:10 浏览数:
win10升级助手是腾讯官方与微软在战略合作方面为用户免费升级Win10而推出的一款一键式系统升级软件,很多用户是都适用该软件进行升级,最近有用户反应win10升级助手无法打开怎么办?遇到这种问题该怎么解决?且看以下教程。
win10升级助手打不开解决方法:
1、如果用户通过“腾讯电脑管家”来安装win10升级助手,则需要在“软件管理”界面中,切换到“下载”-“下载完成”选项卡,点击“打开下载位置”按钮。
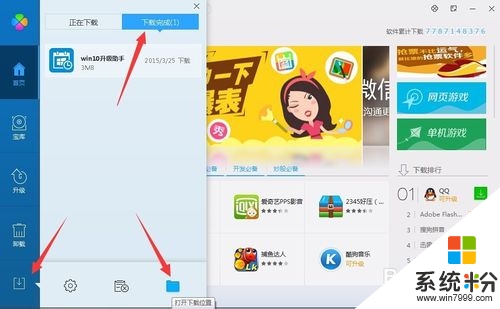
2、从打开的“下载目录”中,找到“Win10升级助手”,右击选择“以管理员身份运行”项。
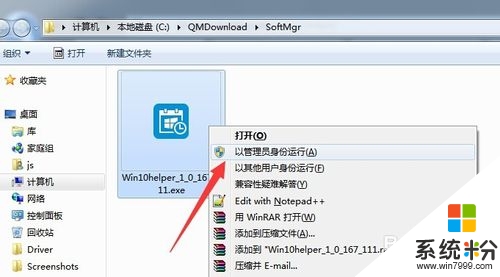
3、此时就会发现“win10升级助手”可以正常运行啦,从弹出的“预约升级Win10”界面中,直接点击“立即安装”按钮。
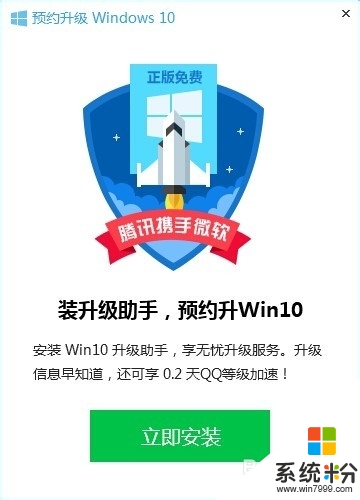
4、接下来将自动弹出“Win10升级助手”登陆界面,在此需要利用QQ账号进行登陆操作。
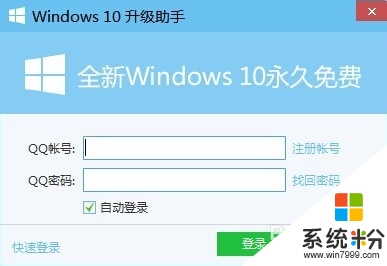
5、登陆完成后,将显示“成功预约Win10操作系统”的提示,对此我们只需要耐心等待Win10正式版本的推出,即可由“win10升级助手”自动完成系统的升级操作。
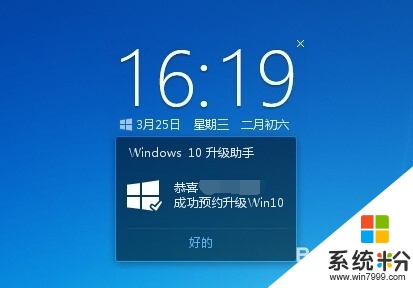
6、就目前而言,在Win10正式版未推出时,Win10升级助手只能用于加速QQ等级。