win8.1系统中存储的WiFi密码怎么查看
我们在win8.1系统中会连接wifi,有些用户太久没有使用wifi忘记wifi的密码了,遇到这种忘记wifi密码,或者wifi密码找不回的该怎么办?下面小编就跟大家说说win8.1系统中存储的WiFi密码怎么查看,想了解的用户可以参考以下的教程。
win8.1系统中存储的WiFi密码查看方法:
方法一:控制面板查询
1、在控制面板中找到“网络和共享中心”
进入方法很多,比如右键单击开始按钮→控制面板→网络和Internet→网络和共享中心;或右键点击任务栏网络图标,选择“网络和共享中心”)
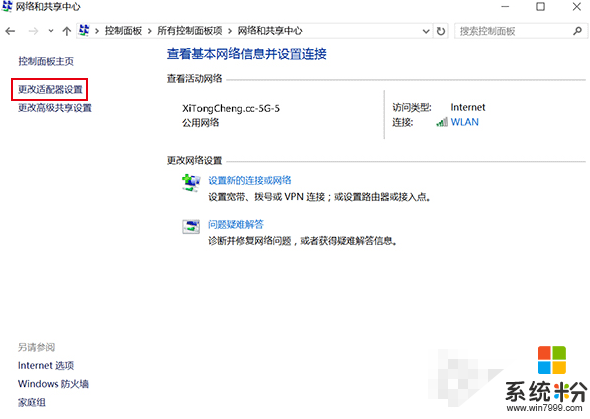
2、点击左边“更改适配器设置”(如上图)
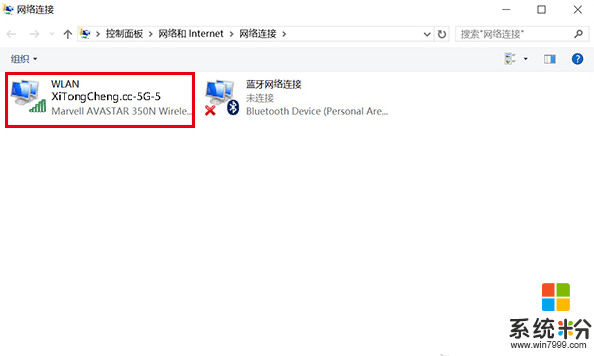
3、双击已连接的无线连接(如上图)
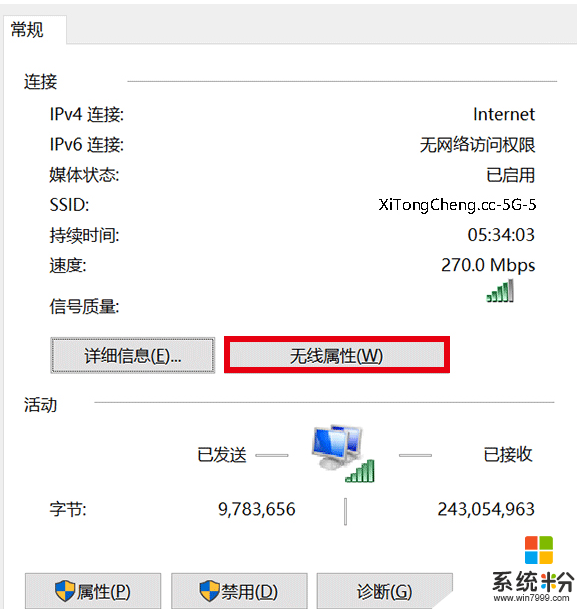
4、在弹出的“WLAN状态”窗口点击“无线属性”(如上图)
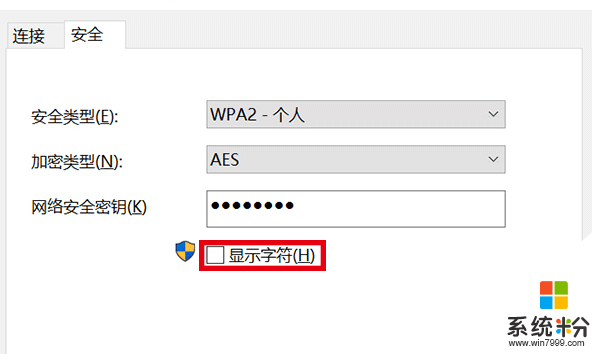
5、点击“安全”选项卡,勾选“显示字符”(如上图)
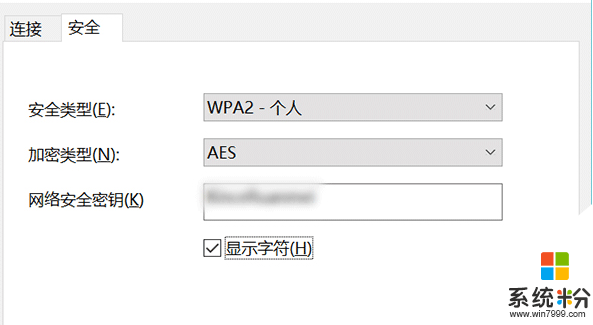
方法二、“命令提示符”工具来查询
1、右键单击开始按钮,选择“命令提示符(管理员)”
2、输入如下命令(下图①号命令):
netsh wlan show profiles
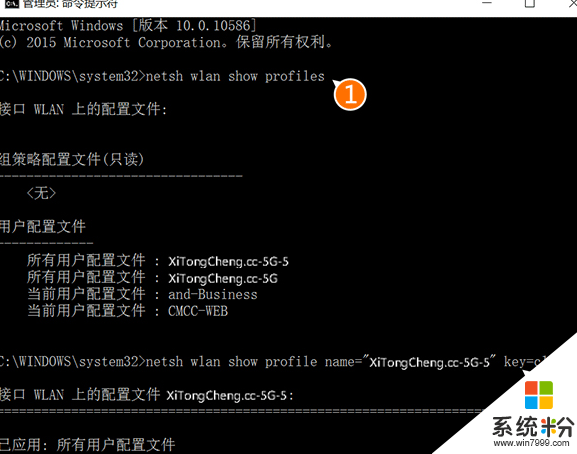
▲密码会在下方“密钥内容(key content)”中给出,本图不再列出
3、在给出的曾经使用过的WiFi连接中选择你想查询的连接名称,然后套入如下命令(上图②号命令)中查询密码:
netsh wlan show profile name=“连接名” key=clear
注意上述命令中的空格,符号不要使用中文,文中“连接名”三个字替换为查询到的连接名称。
4、也可以使用如下命令直接查询所有使用过的连接密码:
netsh wlan show profile * key=clear
注意通配符“*”前后的空格不要漏掉。
你还在纠结WiFi密码是多少吗,不妨操作试试!以上便是Win8.1查看系统中存储的WiFi密码的方法。再次提醒,能在手工操作的情况下尽量不使用第三方工具,只要你知道了方法,即便断网,你依然可以通过以上方案查询WiFi密码。