Win8.1如何看Wifi密码 win8.1系统查看Wifi无线密码的步骤
今天给大家带来Win8.1如何看Wifi密码,win8.1系统查看Wifi无线密码的步骤,让您轻松解决问题。
无线网络的使用越来广泛了,不管是在办公、学校和公共场所基本上都能搜得到Wifi网络,很多用户也在家里使用上了无线路由器,也确实给我带来了很大的方便,那么win8.1全新的操作系统下要怎么查看Wifi无线密码呢?
一、如果使用的是笔记本,并连接的是Wifi网络的话,那么无需进入无线路由器,直接在无线网络属性中,就可以查看,具体方法如下:
1、在Win8.1桌面右下角的无线网络图标上,点击鼠标右键,然后选择“打开网络和共享中心”,如下图所示:
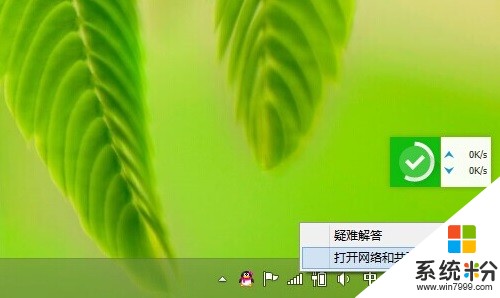
打开网络和共享中心
2、进入网络和共享中心后,点击已经连接的Wifi网络名称,如下图所示:
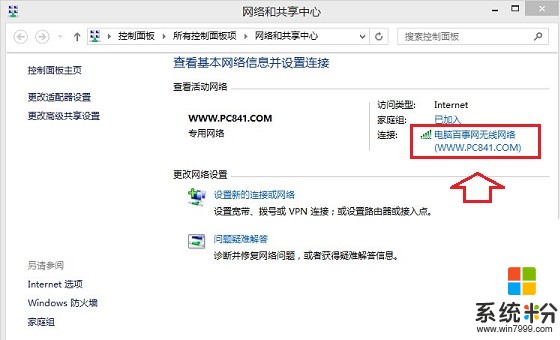
3、接下来会打开无线网络属性界面,这里我们点击进入“无线网络属性”,如下图所示:
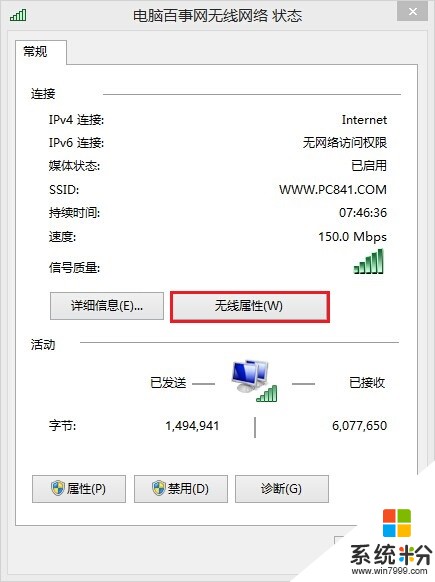
查看无线网络属性
4、最后我们在无线网络属性界面,切换到“安全”选项卡,然后勾选上“显示字符”,上面就可以看到Wifi密码了,如下图所示:
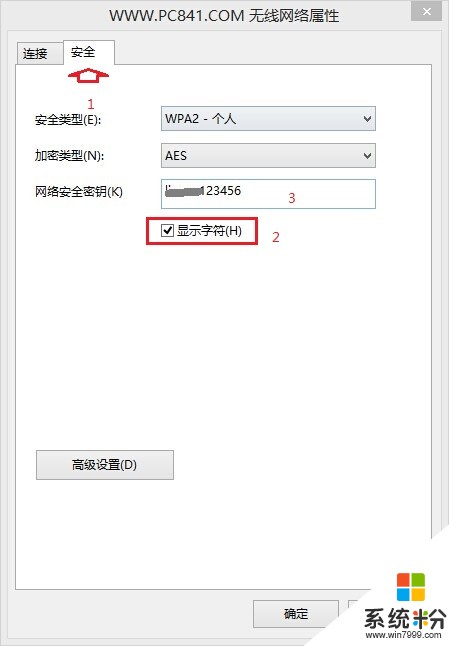
Win8.1查看wifi密码方法
二、如果您使用的是台式电脑,通过网线与无线路由器连接的话,那么只能进入路由器设置中,查看Wifi密码了,具体方法如下。
1、打开无线路由器登陆界面,输入路由器管理账号与密码登陆,如下图所示:

路由器设置登陆
2、进入路由器后台设置界面后,进入“无线设置”里的“无线安全设置”在里面就可以看到Wifi密码了,如下图所示:

Win8.1查看wifi密码方法
以上就是两种查看无线WiFi密码的方法,一种是系统通用方法,另一种是通过路由器来查看,希望对大家有所帮助。
以上就是Win8.1如何看Wifi密码,win8.1系统查看Wifi无线密码的步骤教程,希望本文中能帮您解决问题。