win10更新后网速为什么变慢,win10更新后网速变慢的解决方法
发布时间:2016-04-12 10:06:04 浏览数:
win10系统用户在收到推送后就进行更新,但是更新完win10系统后用户发现一个问题,就是网速明显变慢了。那么win10更新后网速为什么变慢?又该怎么解决网速变慢的故障?大家可以参考以下教程。
win10更新后网速变慢的解决方法:
1、在桌面上使用win+r打开运行窗口,输入gpedit.msc命令,如下图所示:
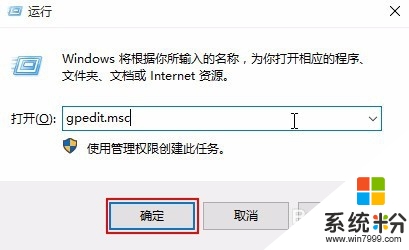
2、在打开的组策略窗口中,在左侧窗口点击“Windows设置”,然后在右侧窗口找到“基于策略的Qos”,如下图所示:
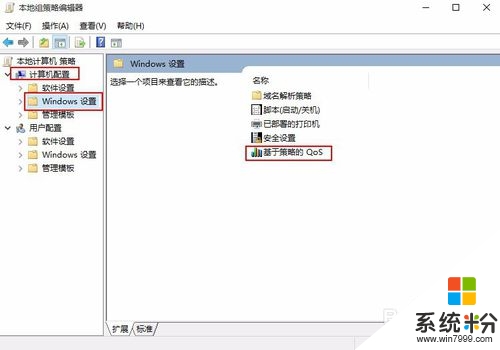
3、右键点击“基于策略的Qos”,选择“高级Qos设置”,如下图所示:
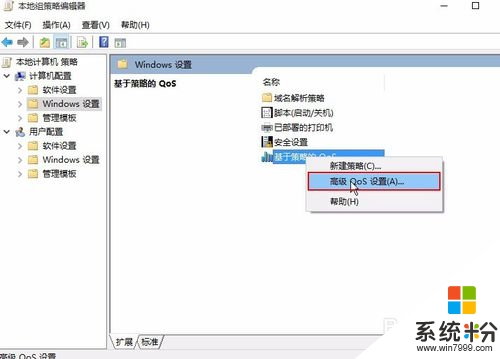
4、在打开的高级Qos设置窗口中,勾选“指定入站TCP吞吐量级别(S)”,点击确定,如下图所示:
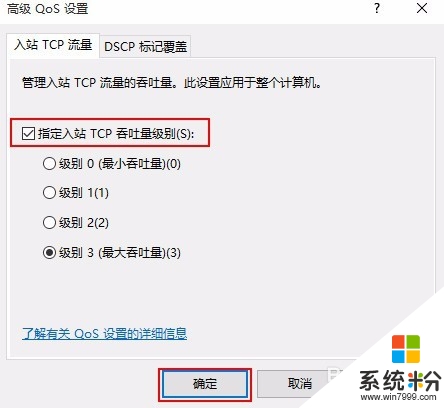
5、如果你也遇到更新win10后网速变慢了就可以参照上面方法进行设置,希望此教程可以给大家带来更多的帮助。