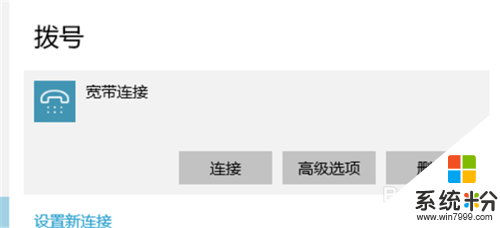win10正式版怎么设置宽带连接,win10设置宽带连接的方法
发布时间:2016-04-07 10:57:40 浏览数:
用户从win7 32位旗舰版系统升级到win10正版系统后,经常遇到宽带连接的不上的故障,但是因为刚升级到win10对于其中的设置也不是很清楚,那么win10正式版怎么设置宽带连接?需要哪些步骤?下面小编就跟大家说说设置的方法,想了解的用户可以看看。
win10设置宽带连接的方法:
1、首先 点击电脑左下角的“windows键”,看到了设置。

2、点击“设置”,进入“设置主页”。
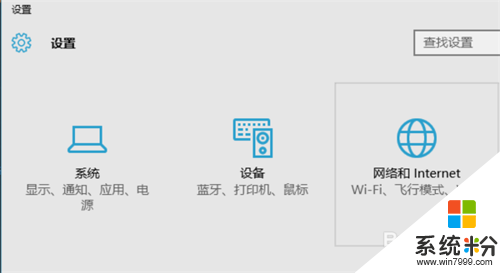
3、如果点击“windows键”没有设置按钮的话,在桌面右击一下,点击“显示设置”,进入“显示”页面,点击左上角的“设置”按钮(那个齿轮一样的图形),进入了“设置主页”。
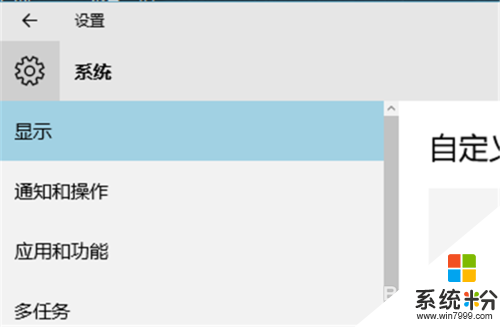
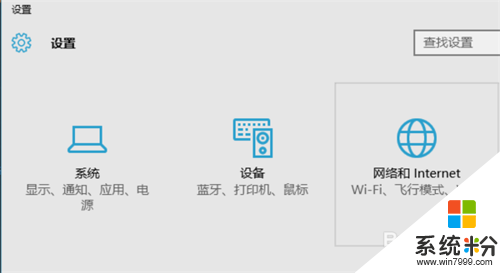
4、在“设置主页”里面,我们可以看到“网络和Internet”,点击进入,我们可以看到在下边有个“拨号”。
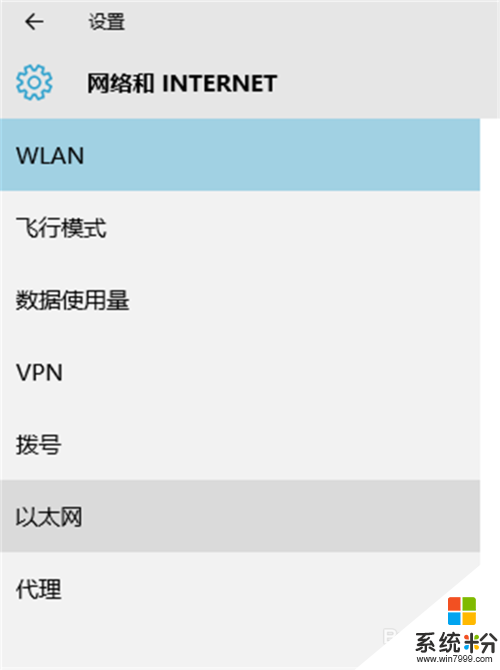
5、点击“拨号”,可以看到拨号--设置新连接。
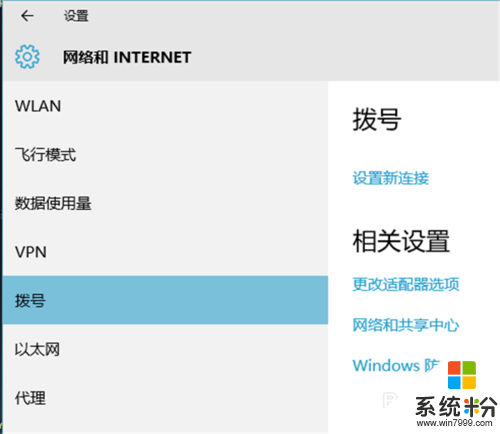
6、点击“设置新连接”,选择一个连接选项,我选择第一个“连接到Internet”,点击“下一步”。
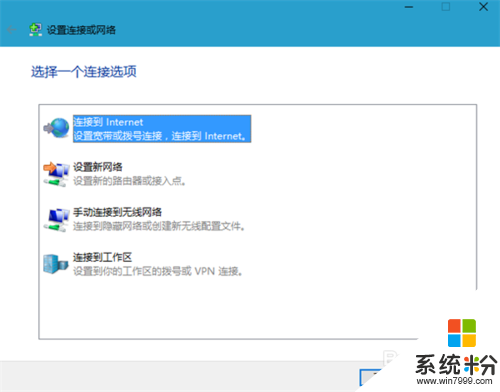
7、点击“宽带(PPPoE)(R)”,进入下一步。
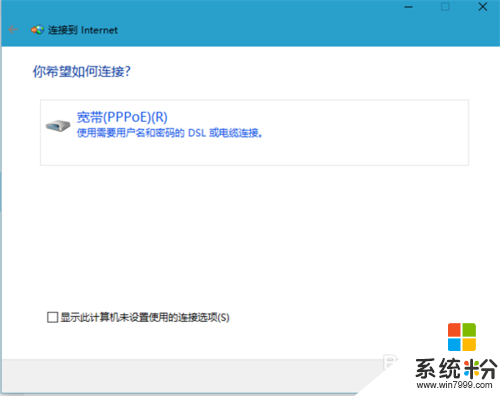
8、输入你的宽带账号和密码,点击“记住密码”,下次只要点击“连接”就可以了,设置“连接名称”以便于下次连接的时候容易找到。
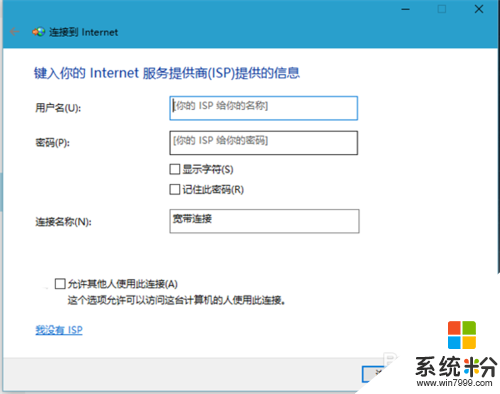
9、设置好后,点击下边的“连接”,连接成功后是“你已连接到Internet”。
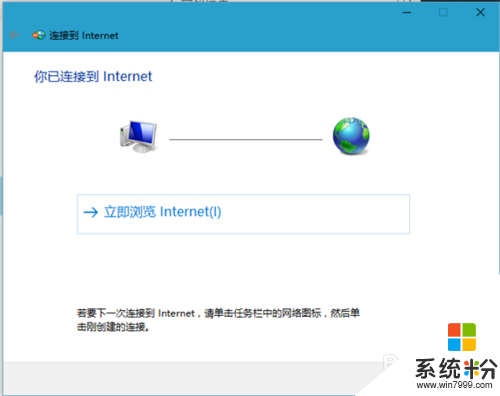
10、设置好宽带连接后,我们可以在桌面的右下角偏左那里找到一个电脑的图标,点击它,宽带连接就是我们设置的新连接。
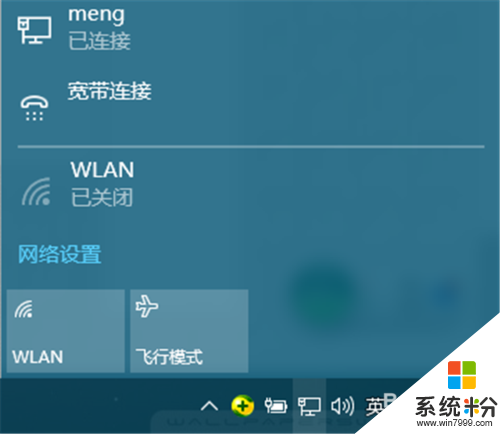
11、点击“宽带连接”,进入到了拨号页面,点击宽带连接,弹出三个按钮,我们点击“连接”就行了,想要删除也可以,然后重新设置新连接。