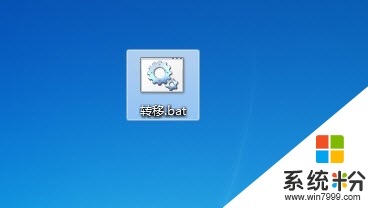win7系统怎么批量转移同格式文件,win7批量转移同一格式文件的方法
发布时间:2016-03-25 11:09:16 浏览数:
win7系统中有很多使用技巧不被大家了解,其实这些技巧能在一定程度上提高大家的工作效率。今天小编就跟大家分享win7系统怎么批量转移同格式文件?下面小编就跟大家说说操作的方法。
win7批量转移同一格式文件的方法:
1、首先,在桌面上右击新建一个文本文档。
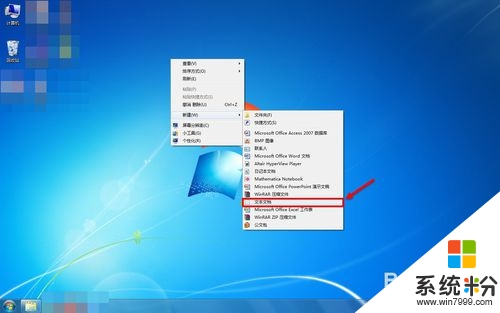
2、在文本窗口中输入”move“+空格+需要移动的文件后缀名所在的文件夹路径+”\*“+需要移动的文件后缀名+空格+目标文件夹路径。例如:move E:\Pictures\*.jpg E:\Work。
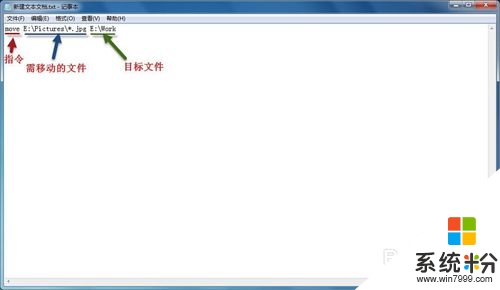
3、需要说明两点:一、move是将文件从一个文件夹移动到另一个文件夹中,如果想要原来的文件夹下仍然有该文件,可以使用copy指令。
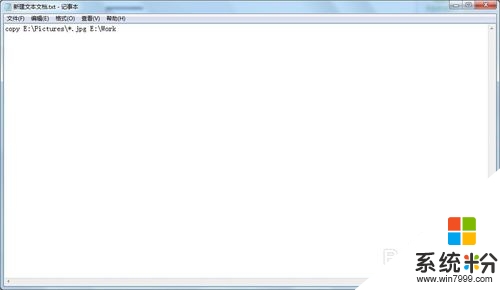
4、move 命令一次只能移动一个文件夹,既不会移动子文件夹下的同类型文件,也不能同时移动多个文件夹下的同类型文件到目标文件夹中。如果需要同时移动多个文件夹下的同类型文件到目标文件夹中,可以重复使用move命令。
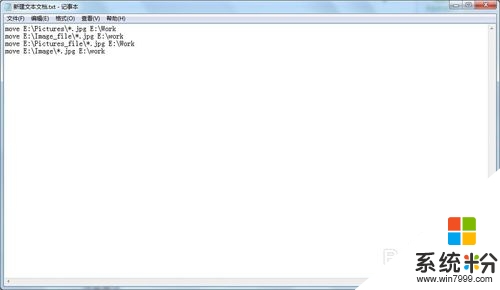
5、完成指令的编辑后,保存,关闭文本文件。然后,将这个文件的后缀名更改为”.bat“,重命名后会弹出警告,单击”是“按钮。此时,我们可以看到文件图标改变。双击这个图标,等程序执行完后,我们就会发现同类型的文件都移动到目标文件夹中了。