win7临时文件夹怎么转移位置|win7临时文件夹转移位置的方法
发布时间:2017-05-12 15:23:48 浏览数:
在Win7系统下,临时文件是个占用硬盘空间最大的,也是 系统运行时读写最为频繁的文件,为了C盘的容量着想,那么win7临时文件夹怎么转移位置?下面就跟大家一起看看win7临时文件夹怎么转移位置。
win7临时文件夹转移位置的方法:
1.右键系统桌面“计算机”图标,选择“属性”选项。
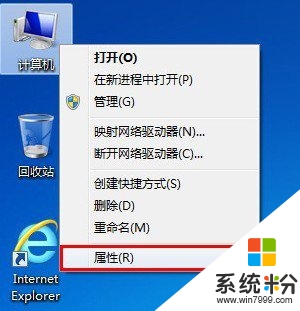
2.然后,点击弹出窗口左侧的“高级系统设置”,进入“系统属性”窗口,选择“高级”选项卡,点击其中的“环境变量”按钮。
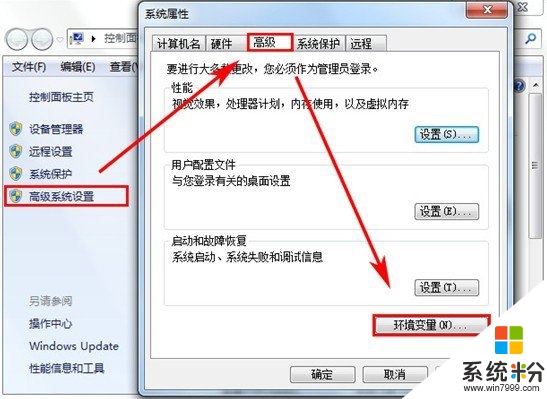
3.在“环境变量”对话框中,其中有“TEMP”和“TMP”两个选项,这就是临时文件夹设置选项,分别选中它们点击“编辑”按钮。
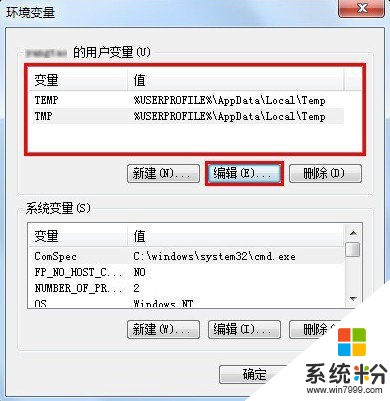
4.弹出“编辑用户变量”对话框,将“变量值”直接修改为其它路径即可,例如:D:\Users\Administrator\AppData\Local\Temp,最后一路点击“确定”按钮保存。
这样,Windows7系统中的临时文件夹就被挪动到其它盘内了,这样操作可以有效的减少系统盘垃圾,从而提升系统的稳定性与速度,感兴趣的用户不妨试试。
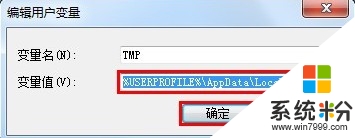
通过上述关于【win7临时文件夹怎么转移位置】的教程,大家对于设置方法应该都清楚了,希望能帮到有需要的小伙伴。更多的精彩教程欢迎大家上系统粉查看相关的教程。