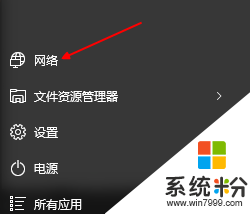win10怎么设置左下角开始菜单栏,设置win10开始菜单栏的方法
发布时间:2016-03-02 11:10:18 浏览数:
我们知道在win10左下角菜单可以看到一些常用的功能,那么这些功能要怎么添加或者删除呢?部分用户可能还不是很清楚,下面小编就跟大家说说win10怎么设置左下角开始菜单栏,大家可以看看。
系统下载推荐:最新电脑系统
设置win10开始菜单栏的方法:
1、点击电脑左下角【开始】菜单图标;
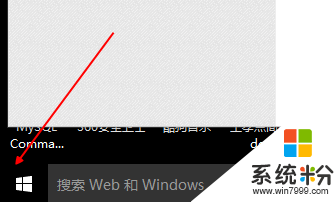
2、在弹出的开始菜单中,点击【设置】选项;
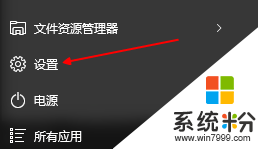
3、进入设置界面,点击【个性化】选项;
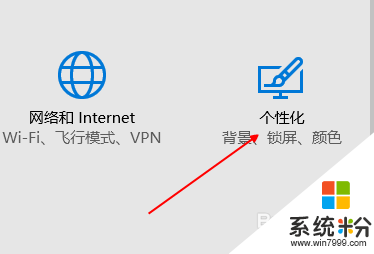
4、在个性化左侧的菜单栏中,点击【开始】选项;
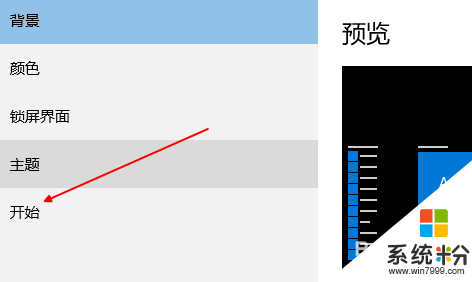
5、进入开始设置界面,点击下方【选择哪些文件夹在屏幕上】;
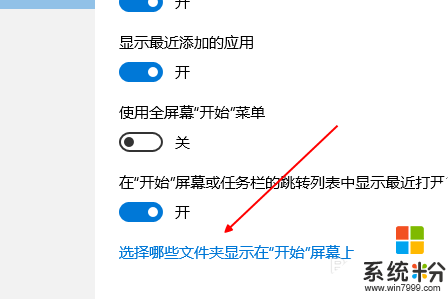
6、此时可以看到自定义界面,我们可以将需要添加的选项,打开即可;
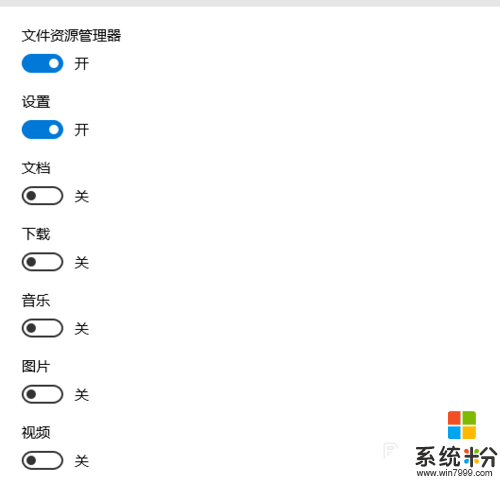
7、比如添加网络,此时打开开始菜单可以看到网络已经添加成功。