win10系统怎么获取最高的权限?win10最高权限怎么设置
发布时间:2016-02-01 14:05:11 浏览数:
win10系统在使用软件的时候,经常因为权限的问题放弃使用某些软件。要想彻底解决这个问题,最好的方法就是获取win10最高权限。那么win10最高权限怎么设置?下面就跟大家分享一篇相关教程。
具体的设置方法如下:
1、打开win10系统,右键点击电脑,然后在弹出的菜单中点击“管理”;
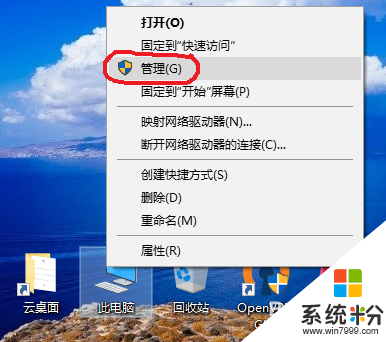
2、本地用户和组-用户;
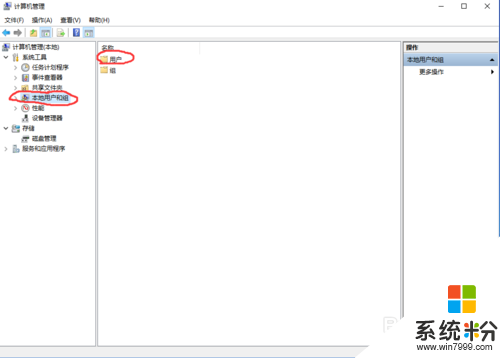
3、选择当前使用的用户-右键-属性;
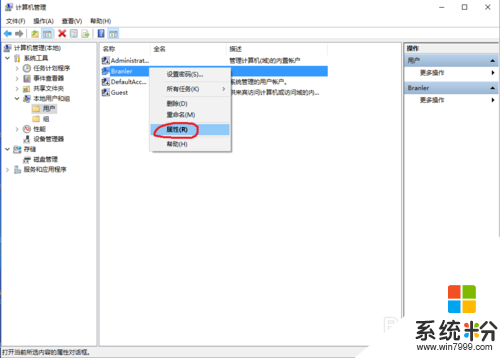
4、点击“添加”;
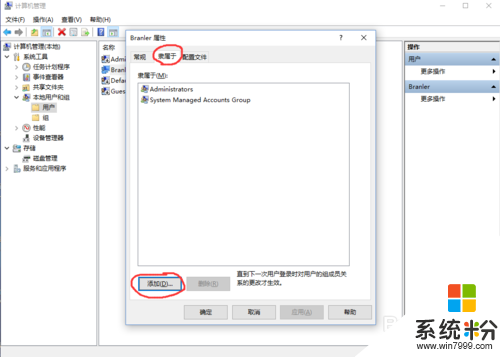
5、在箭头所指的方框中输入“System Managed Accounts Group”,点击“检查名称”;
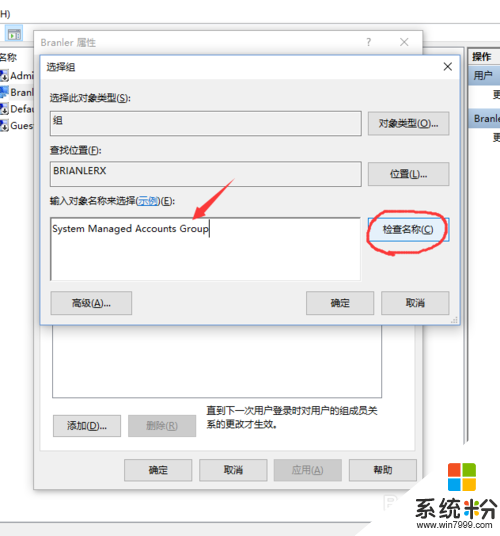
6、可见,文字下面出现了横线。这时按“确定”即可;
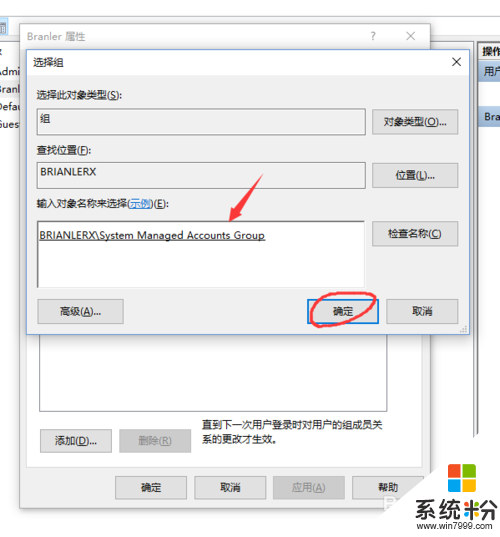
7、设置完后重启电脑,用户就可以获得最高权限了。