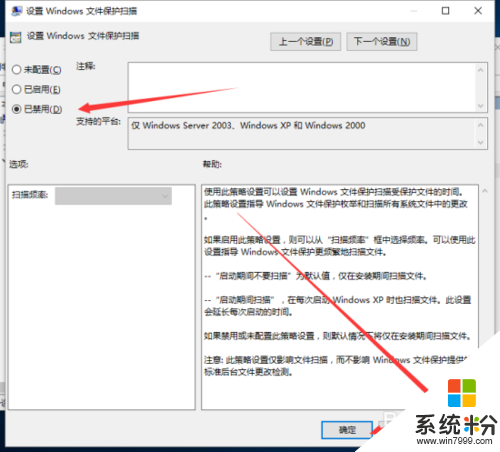win10怎么关闭“windows文件保护”提示【图文教程】
发布时间:2016-01-22 17:44:21 浏览数:
win10系统在使用的时候,如果遇上系统老弹出windows文件保护的提示该怎么办?要怎么把这个提示关闭掉?下面小编就跟大家说说win10怎么关闭“windows文件保护”提示的方法,想了解的用户可以看看。
具体方法如下:
1、在Win10系统下,按住键盘的“Win+R”快捷组合键,打开“运行”对话框。如图所示;
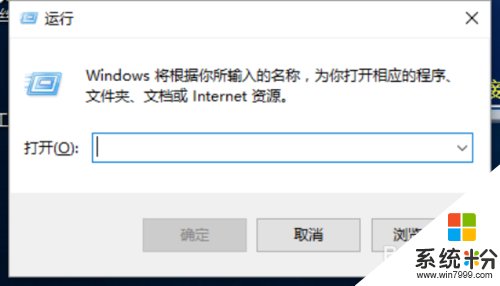
2、在打开的“运行”对话框中,输入“gpedit.msc”命令,然后再点击“确定”按钮。如图所示;
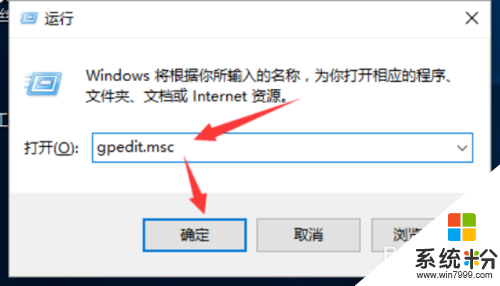
3、点击确定按钮后,这个时候会打开“本地组策略编辑器”对话窗口。如图所示;
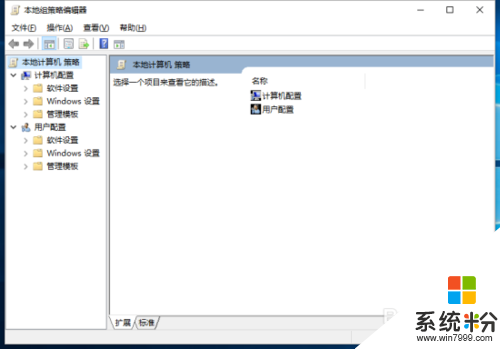
4、在本地组策略编辑器窗口的左侧小窗口中,依次展开“计算机配置-->管理模版-->系统”选项。如图所示;
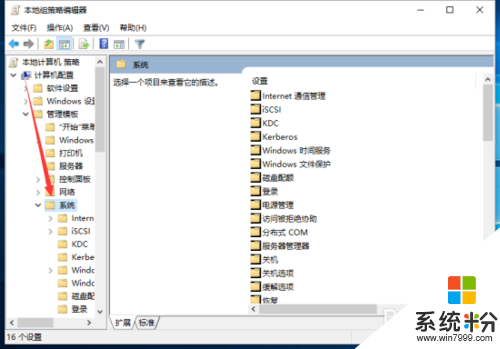
5、在“系统”选项右侧窗口,找到“Windows 文件保护”选项选中并双击鼠标左键将其打开。如图所示;
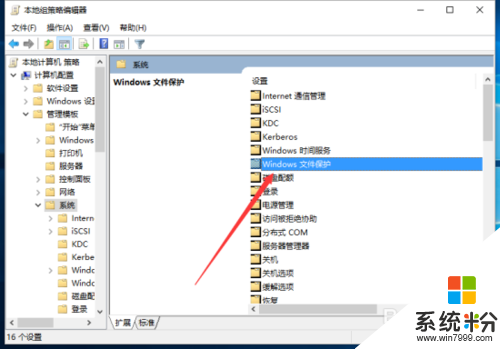
6、进入“Windows 文件保护”选中其右侧窗格中的“设置 Windows 文件保护扫描”,再点击“策略设置”选项命令。如图所示;
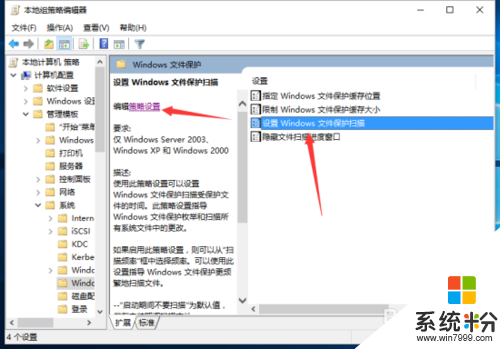
7、在打开的“置 Windows 文件保护扫描”对话窗框中,将其设置更改为“已禁用”选项,然后在点击“应用-->确定”按钮退出即可。如图所示;